5 начина да се възстановят изтрити думата документи
Така отчета, който пише през дните просто изчезна? Е, не се паникьосвайте. На първо място, може би, това е преместен на друго място по случайност без да го осъзнават. Направи си услуга и в Windows, щракнете върху бутона Начало на търсене и изберете всички файлове и папки. Въведете име (или поне част от него) или просто * .doc (х), за да получите всички документи на Word. Ако обаче, да се намери никъде дума документ, е вероятно, че сте го изтрили, но не изпразните кошчето. Така ли е? Лошия случай, вие или някой друг може дори да го изключат от кошницата. Ето и добрата новина. Не е нужно да напишете целия документ отново, дори и да е била изтрита. Как? Позволете ни да се обясни.
След като файлът се изтрива от компютъра си, тя никога няма да изчезне напълно. Все още се следи, оставени зад себе си. Файл просто получава маркиран за презаписване. Ако файлът е изчезнал напоследък, а не да добавите нови файлове, то е вероятно, че можете да го възстановите успешно, като следвате тези прости техники. Ако документът за дума е в неизвестност от известно време, вие все още ще бъде в състояние да го възстанови. Но понякога, не можете да го всичко обратно получи. Хей, виж на светлата страна! Поне ще има нещо, а не нищо. Ако наистина трябва този документ дума лошо, ето няколко стъпки, които можете да предприемете, за да се опитате да го възстановите.
Първото нещо, което трябва да направите е всъщност търсене на документа. Така че, ако не търсите после файлът е сега. Кликнете Start> Търсене и въведете името на документа (или поне част от него) или просто * .doc (х), за да получите всички ваши Word документи.
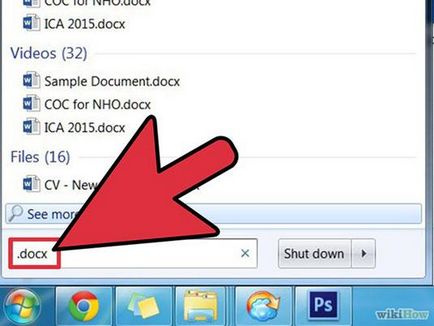
1. Проверете коша за възстановяване на изтрити документи на Word
Един много прост решение би било да се провери Вашата пазарска количка. Ако имате късмет, документът ви дума все пак ще има и непокътната.
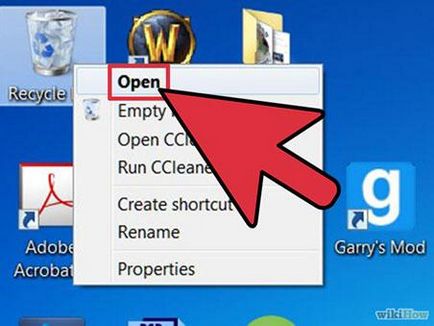
Все още нищо? Не се притеснявайте, не сте дори и в близост до изчерпване на опции.
2. Търсене на Word архивни файлове, за да се възстановят изтрити Word документи
Следващото нещо, което да направите, е да търси дума за архивиране на документи (.wbk). За да стане това, трябва да имате резервни копия, които са включени в Word, и вие трябва да знаете, когато документът е запазена.
Отворете Microsoft Word и изберете раздела файл в горния ляв ъгъл.
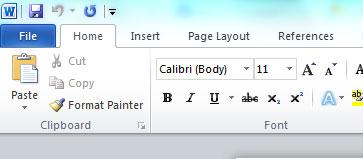
Щракнете върху раздела Файл, след което щракнете върху Отвори.
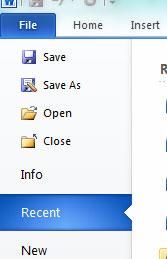
Изберете папката, в която документът беше запазена инча Изберете архивния файл и щракнете върху бутона Open.
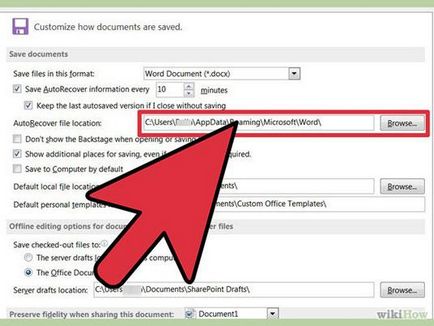
Ако не си спомняте местоположението на даден документ, а след това се уверете, за да търсите в целия компютър и Word архивни файлове. Можете да направите това, като въведете * .wbk в Windows Search.
3. Опитайте инструмент за автоматично възстановяване на думата за възстановяване на изтрити Word документи
Все още няма късмет? Следващата стъпка е да го изпробвате автоматичен инструмент за възстановяване на Word. Например, ако компютърът ви се разби и не сте записали файла, когато отворите Word, файлът трябва да се появи в лявата част на прозореца на Word.
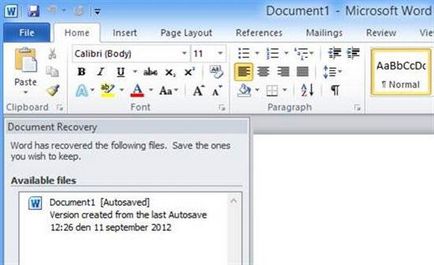
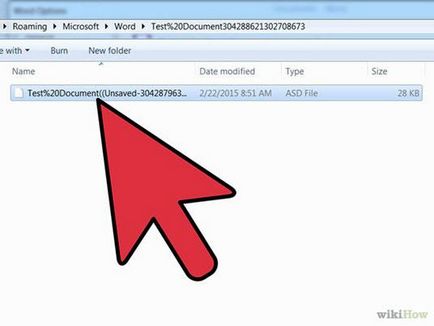
Ако тази опция не е във вашата версия на Word, компютър търсене за * .asd файлове с помощта на Windows Search, както е описано в началото.
Ако все още четете това, това означава, че вие не се възстанови файла. Трябва да се чувствам като нещастен човек в света, нали? Но, повярвайте ми, късмета си не завършва. Ето какво трябва да се прави по-нататък.
4. Търсене на временните файлове, за да се възстановят изтрити документи на Word
Загубени документи на Word може да се намери в папката на временните файлове на компютъра. Отворете Windows търсенето отново, този път да търсите за файлове * .tmp. Или разгледайте следната папка: C: Документи и настройки * име * Местен SettingsTemp. Преди да се търси в тази папка, отворете Windows Explorer или My Computer, натиснете клавиша F10, и не забравяйте да проверите вариант, който ви позволява да видите скритите файлове и папки. След като направите това, файловете, които ще срещнете, няма да бъдат назовани същите като оригиналните документи. Трябва да видите файловете, стига да са ги научили.
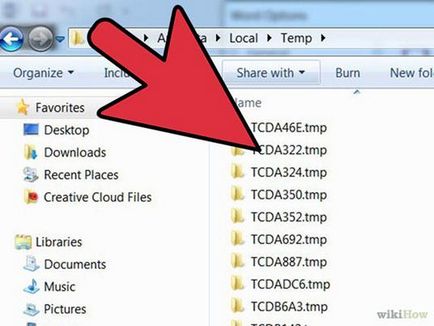
Съвети, които може да ви спести време е, че документите на Word време обикновено започват с
Ако успеете да намерите временно Word файл, най-добрият вариант би бил да го отворите с бележник.
5. Използването на инструмент Word Recovery за възстановяване на изтрити Word документи
Ако все още не можете да намерите на документа, който търсите, тук е нашата най-мощният вариант. Винаги трябва да спаси най-доброто за накрая. Ако няма предишни методи проблемни, ще трябва да използвате инструмент за възстановяване на данни. Има изобилие от инструменти за възстановяване, но те не могат да намери файла (като тези средства не са много надеждни), или те може да не успее да се възстанови цялата преписка (защото те не са много напреднали). Един от най-добрият инструмент за възстановяване е Wondershare Data Recovery.
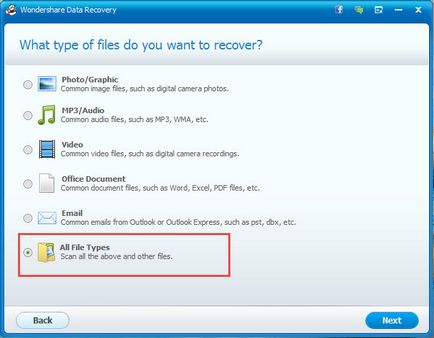
Този инструмент я възстановиш можете да опитате безплатно (в официалния сайт на продукта), и ако искате, можете да го закупите само за $ 39.90. Закупуване трае цял живот. Wondershare поддържа всички устройства, така че дори и да възстановите изтрити файлове от USB устройства. или всеки друг сменяем диск. Този софтуер поддържа почти съществува всеки тип файл. Така че, ако не намерите оригиналния документ, можете дори да се опита да търси и изтрива временни файлове.
Възстановяване Wondershare документи могат да възстановят изтрити файлове от неправилно използване твърди катастрофи диск или компютърни вируси.
По принцип, ако сте изтрили даден документ на Word е вероятно, че ще го възстановите. Можете да опитате всички методи, споменати по-горе, и ако не имате проблем, опитайте се да се документира инструмент за възстановяване дума. Или, ако искате да спестите малко време, просто опитайте Wondershare Възстановяване на данни е на първо място. Ако Wondershare Data Recovery може да се възстанови вашия документ и след това не може да бъде нищо друго.