фигури реми за внос и износ на Corel
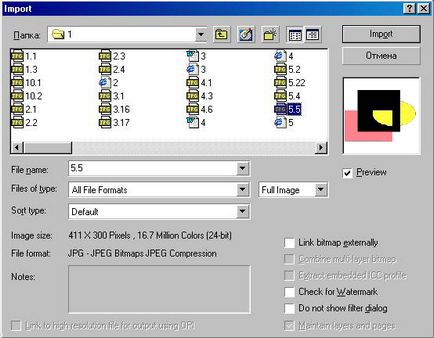
Фиг. 10.3. Диалог Внос (внос)
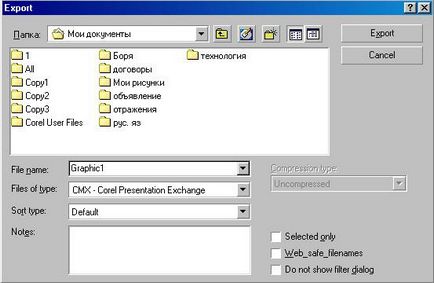
Фиг. 10.4. Диалог за износ (износ)
Ако изберете Избрани само (избрани обекти), а след това не всички графични обекти ще бъдат експортирани към файл /, но само тези, които са били идентифицирани, преди да натиснете бутона "Export" Когато в квадратчето Не показвай диалоговия филтър (Той изход филтър кутия), изображението ще бъде изнася за параметрите, които са били използвани по време на последния износ. Появява се прозорецът за параметър. Изберете папката, в която искате да запишете файла, и въведете име за новия файл в Име на файла (името на файла) на. Уверете се, че квадратчето Не показвай диалоговия филтър (филтър на изхода Той кутия) не е настроен да бъде в състояние да промени параметрите си при преобразуването на изображението в избрания графичен формат. Изберете от списъка на файлове от тип (тип файл) опция JPG - JPEG Bitmaps, за да запишете файла в този формат. Когато изберете този формат, качеството на картината ще се влоши до известна степен, но файлът ще заемат по-малко място на диска. Щракнете върху бутона Export (Експорт) и показва диалоговия прозорец Настройки за износ на, рисуване в графичен файл (фиг. 10.5). Той # 9; няколко различни за износ за различни графичен # 9; формати. Помислете за най-типичен диалог.
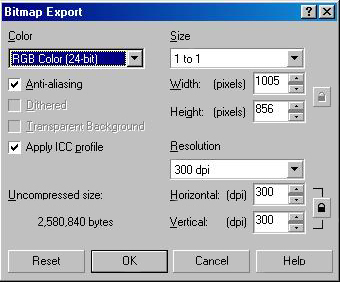
Фиг. 10.5. Setup Dialog износ на изображението
В групата на полета Color (цвят), можете да зададете броя на цветовете, за да бъде получена в резултат на превръщането. Ясно е, че с по-голям брой цветове качество на картината се увеличава, но също така и увеличаване на размера на файла. Ако изберете модел с малък брой цветове, за да двеста петдесет и шест, тя стане достъпна поле Dithered (Mixed). Ако отметнете това квадратче, цветът, който липсва в палитрата ще бъде постигната чрез смесване на разположение няколко цвята. Това означава, че вместо от един и същи цвят точки в крайната цифра в едно и също място може да бъде малко по-цветни точки.
В групата на полета Размер (размер), трябва да зададете размера на крайния изображението в пиксели. Ако изберете потребителски размер (специален), а след това с помощта на полето (широчината) и височина (височина), можете да посочите конкретен размер. Бутон за заключване причини запазват оригиналното съотношение на изображението аспект, но ако схемата за заключване на бутон можете да произволно промяна ширината и височината. Преминаване опции чрез натискане на бутон.
Съгласно Резолюция поле (Resolution), дадена резолюция модел в точки на инч. Ако изберете резолюция на обичая (Специална), а след това с помощта на хоризонтални областта (хоризонтално) и вертикални (Vertical), можете да зададете нестандартна резолюция. Бутон прави вертикална и хоризонтална резолюция идентични, и заключването на бутон ви позволява да използвате различна разделителна способност както вертикално, така и хоризонтално. Checkbox борба с псевдоними (Anti-псевдоними) има за цел да се създаде по-гладък образ чрез премахване на прегъвания от оригиналната. Прозрачен фон в квадратчето (прозрачен фон) създава прозрачен фон на картината, но това не е налична за всички файлови формати. Очакваният размер на файла в установените параметри и изключват компресия се показва в долната част на диалоговия прозорец. Ако избраният формат поддържа компресия, действителният размер на файла, ще бъде много по-малък.
Задайте настройките за пестене на картината, която отговаря на най-много. Щракнете върху OK. В някои случаи, графичен файл ще бъде създаден непосредствено под избрания елемент. За някои формати, като JPEG, изисква допълнителна конфигурация. диалог ще се появи, в която сте се насърчават да определят допълнителни параметри на записания файл.
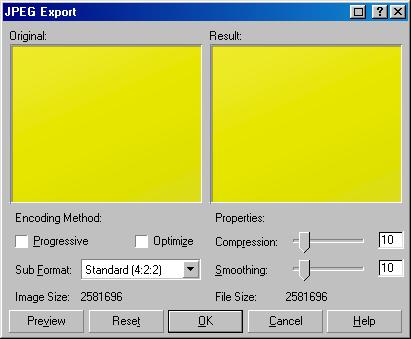
Фиг. 10.6. Създаване на допълнителни опции за износ