Филтриране на данни с помощта на Excel разширен филтър
Разширен филтър в Excel предоставя повече възможности за управление на информация в таблици. Тя е по-сложно да се създаде, но е много по-ефективно в действие.
При стандартно филтър потребител Microsoft Excel може да реши не всички задачи. Не се прилагат визуални условия дисплей филтър. Не можете да приложите повече от две критерии за подбор. Невъзможно е да се филтрира дублиращи се стойности, така че само уникални записи. Да, и на критериите за себе си схеми и прост. Много богата функционалност на усъвършенстван филтър. Нека погледнем по-отблизо на своите възможности.
Как се прави разширен филтър в Excel?
Разширено филтър позволява да филтрирате данни за неограничен набор от условия. С инструмента, потребителят може да:
- настроите повече от две критерии за подбор;
- копиране резултат на друг лист филтриране;
- задаване на състоянието на всяка сложно, използвайки формули;
- извличане на уникалните стойности.
Алгоритъмът се прилага разширен филтър е проста:
- Направете таблица с изходните данни или да отворите съществуващ. Така например, по следния начин:
- Създайте таблица състояние. Характеристики: глава линия е идентичен с "шапка" филтрираната маса. За да се избегнат грешки, копирайте заглавния ред в таблицата източник и го поставете във същия лист (отстрани, отгоре, отдолу) или на друг лист. Представяме на масата на условията на критериите за подбор.
- Отидете в раздела "Данни" - "Сортиране и филтриране" - "Advanced". Ако филтрира информацията трябва да бъде показана на друг лист (не там, където е таблицата източник), вие трябва да пуснете разширен филтър с друг лист.
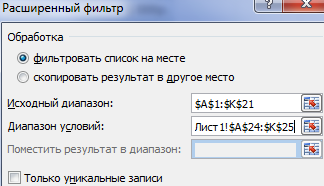
Горната таблица - филтриране резултат. Долната плоча с условията, дадени за яснота около.
Как да използвате разширения филтър в Excel?
За отмяна на разширен филтър, поставете курсора където и да е в таблицата и натиснете клавишната комбинация Ctrl + Shift + L, или "данни" - "сортирате и филтрирате" - ". Clear"
Нека да използвате "Разширено филтър" на информацията от стойностите на инструменти, които включват думата "комплект".
Таблицата съдържа критериите за условията. Например, като:
Програмата в този случай е да се търси цялата информация за стоките, в името на което е думата "комплект".
знак "=" може да се използва за търсене на точната стойност. Запишете следните условия критерии:
Excel тълкува "=" като сигнал: Сега потребителят въведе формула. За да бъде работата на програмата правилно, в лентата с формула трябва да бъде запис на формата: = "= Задайте obl.6 клетки."
След използване на "Advanced филтър":
Сега филтрира таблицата за първоначалното състояние "или" за различни колони. Операторът "ИЛИ" също е в инструмента "Интелигентен филтър". Но има и може да се използва в една колона.
В знак на условията ще се въведе критерии за подбор: = "= Задайте obl.6 клетки." (В колоната "Име") и = ""; "MAX ($ A $ 1: А1) 1) клас =" формула ">
Близо до падащия списък клетъчен тип следната формула: MAX ($ B $ 1: $ O $ 1); "" PGR (колона (А: А); $ B $ 1: $ O $ 33, MATCH ($ A $ 12; $ A $ 4: $ A $ 9) + 3)) клас = "формула"> задачата - за да изберете от таблицата стойности, които съответстват на даден продукт
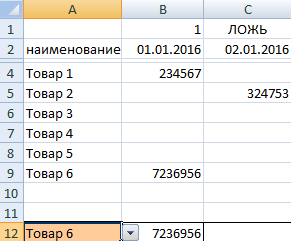
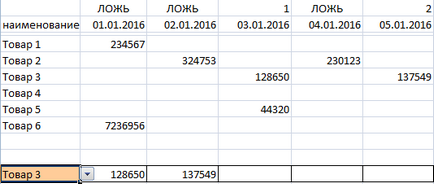
По този начин, с помощта на инструмента "падащия списък" и вградените функции на Excel избира данните в редовете на даден критерий.