Инсталиране и конфигуриране на системата EDS
Инсталиране и конфигуриране на електронен подпис в системата
2. Инсталиране на електронен идентификатор (Rutoken).
Предупреждение. Преди да инсталирате драйвера, уверете се, че електронната Rutoken ID, който не е свързан към вашия компютър / лаптоп USB-порт.
1. Щракнете с десния бутон върху файла с драйверите и да го стартирате като администратор, както е показано на фигурата.
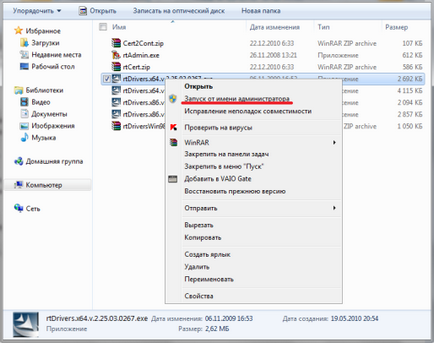
2. Щракнете върху бутона "Напред", за да започне инсталирането на драйверите в системата.
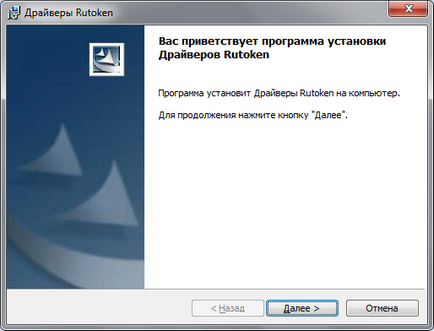
3. Щракнете върху бутона "Install", за да започнете процеса на инсталиране.
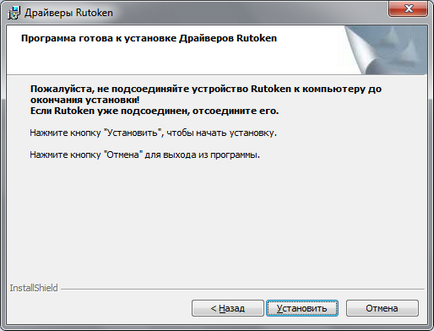
4. Изчакайте, докато инсталирането на драйверите.

5. В края на процеса на инсталиране, щракнете върху бутона "Finish". Ако след инсталация, системата ще ви помоля да се рестартира, извършване на претоварване.
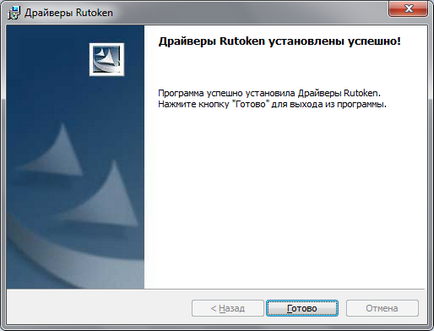
6. След компютър претоварване на, свържете вашия е Rutoken идентификатор за свободен USB-порт.
7. Разрешаване на процеса за откриване на вашия електронен идентификатор Rutoken, система.
Ние Ви поздравя за успешното инсталирането и конфигурирането на електронната идентификатор Rutoken. на вашия компютър.
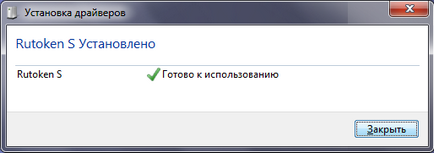
Подробна електронна лична etoken процеса на инсталиране, можете да намерите на страниците на документа «eToken RTE 3.66 - лидерство polzovatelya.pdf", като кликнете върху този линк.
1. Стартирайте файла с инсталационната програма CryptoPro CSP, както е показано на фигурата.
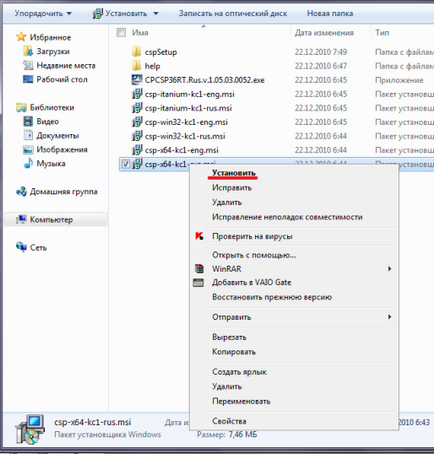
2. Щракнете върху бутона "Напред", в посрещане на прозореца инсталация.
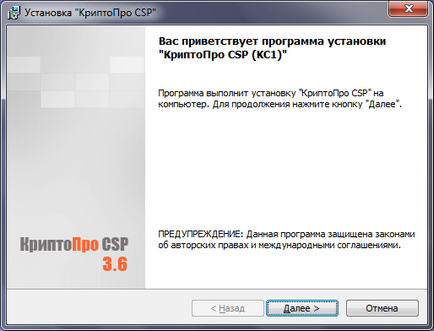
3. Прочетете лицензионното споразумение. Изберете "Приемам условията на лицензното споразумение" и натиснете бутона "Next".
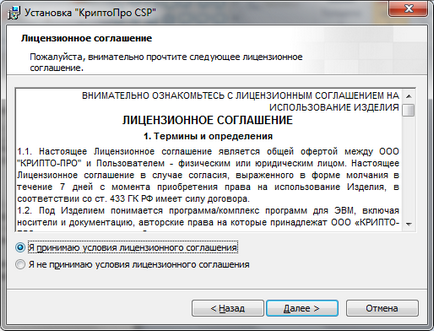
4. Предложената прозорец, вида, получена чрез закупуване на софтуер, данни за собственика на лиценза и серийния номер. Ако купувате като частно лице, на "организацията" може да бъде оставено празно. Изберете "Next" ...
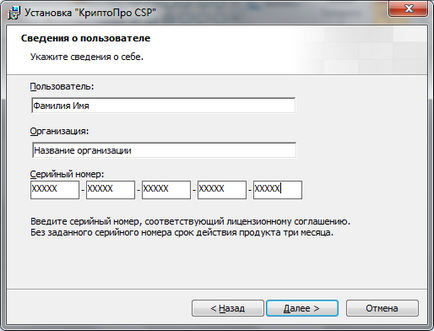
5. В следващия прозорец, който не се променя. Можете стандартен набор от компоненти да бъдат инсталирани.

6. Щракнете върху бутона "Install" без промяна на настройките от двамата.
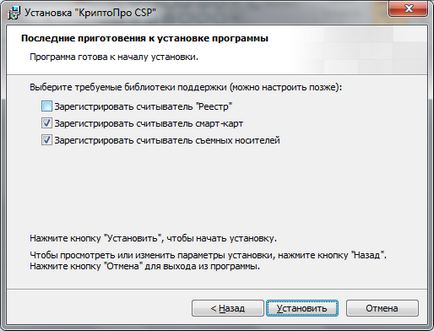
7. Изчакайте процеса на инсталация ...
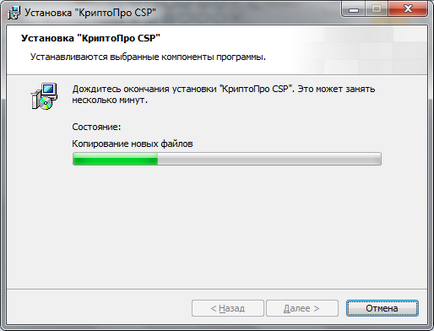
8. Когато приключите, натиснете бутона "Finish".
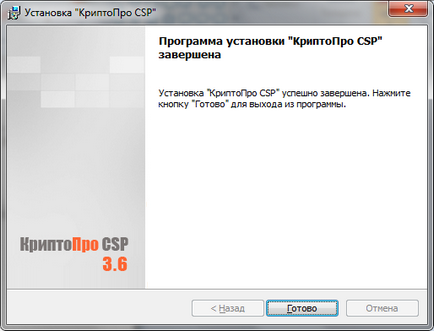
9. В полето за пресата, предложената "Да" за извършване на система от претоварване.
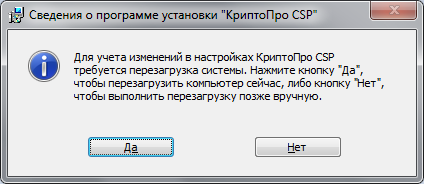
4. Монтирайте сертификат за корен.
Преди да инсталирате сертификат корен, да го изтеглите от интернет страницата на центъра за сертифициране, която е издала вашия цифров подпис. Ако получите в нашия електронен подпис център за сертифициране или CryptoPro, следвайте този линк и да го запишете на десктопа.
1. Щракнете върху записания файл, наречен «cacer.p7b», с десния бутон на мишката и изберете елемента, както е показано на фигурата.
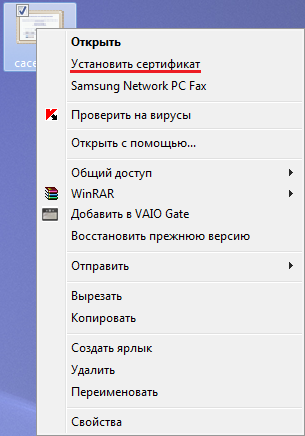
2. Щракнете върху бутона "Напред" в прозореца, който се появява.
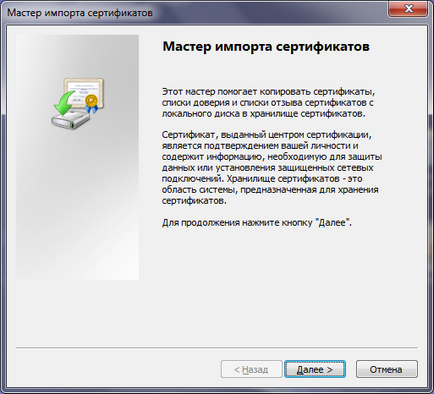
3. В следващия прозорец, изберете "Място всички сертификати в следното магазина" и кликнете върху бутона "Browse ...".
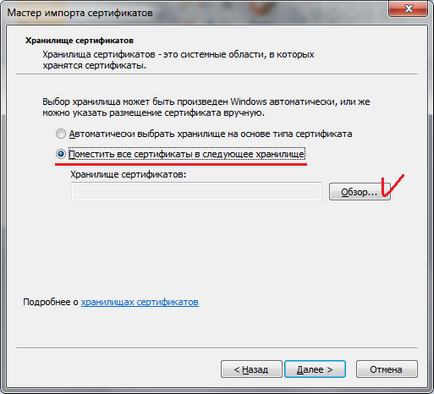
4. В изскачащия прозорец, изберете "Trusted Root Certification Authorities" и кликнете "OK".
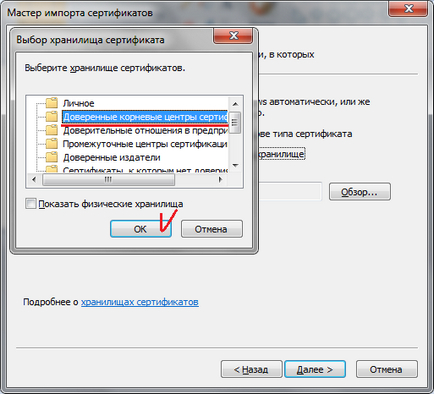
5. изскачащ прозорец ще се затвори и ще трябва да се, както е показано на фигурата. Ако информацията в полето "Certificate Store" не се появи, отидете на параграфи 3, 4, и повторете тези стъпки отново. Ако се покаже всичко, както е показано по-долу, щракнете върху "Next".
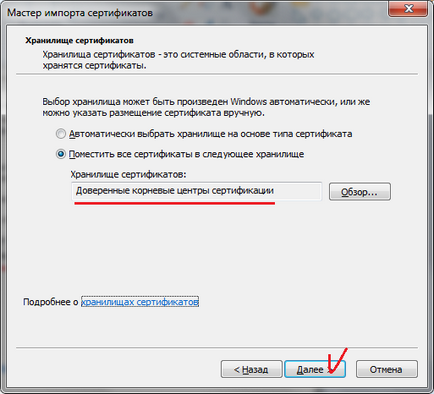
6. Когато сте готови, натиснете "Finish".
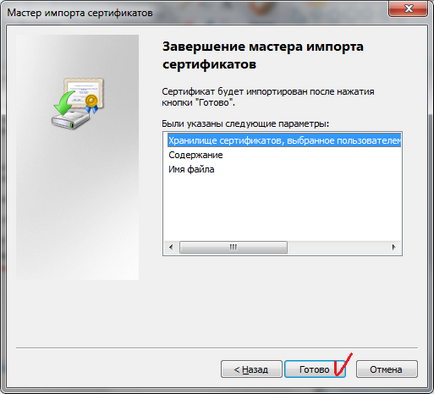
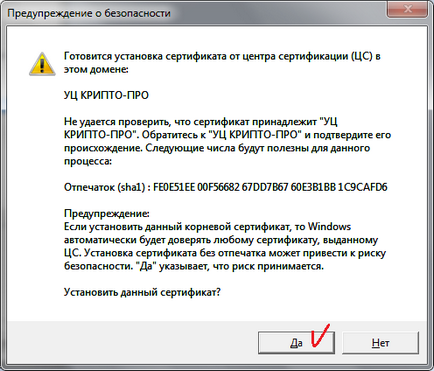
8. Ако предишното съобщение не се появява в следващия прозорец, щракнете върху "OK", както е показано на фигурата.
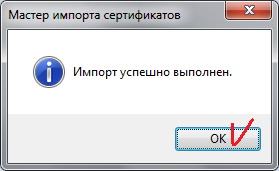
5. Монтирайте личен сертификат.
1. След инсталирането на главния сертификат, щракнете върху бутона "Старт", отворете Crypto-Pro папката и изберете опцията Crypto-Pro CSP.
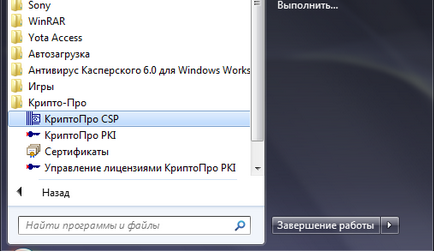
2. В прозореца, който се отваря, кликнете върху раздела "Инструменти".
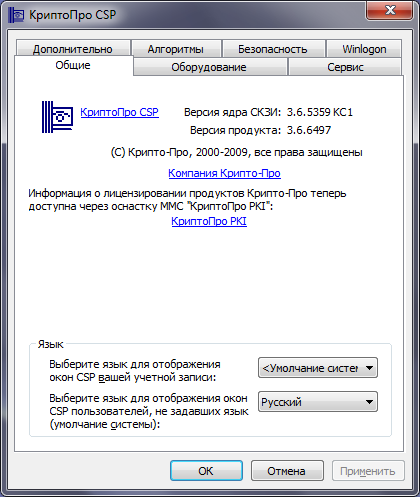
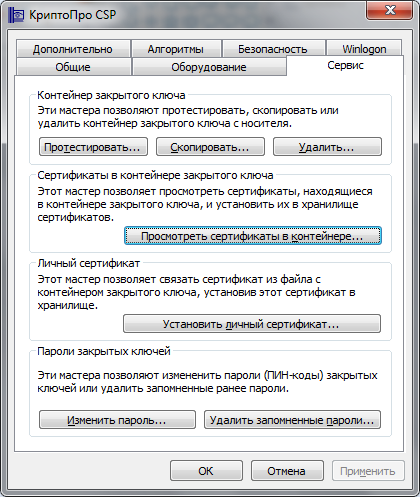
4. В прозореца, който се появява, в непосредствена близост до областта с името на ключовия контейнера, натиснете бутона "Browse ...".
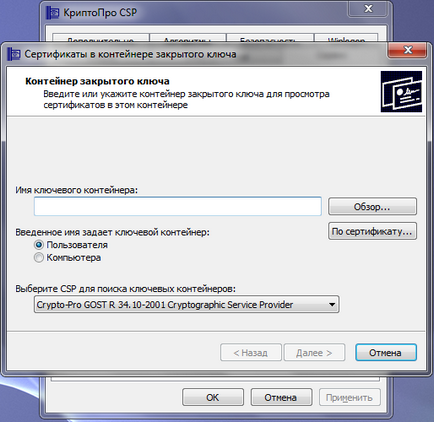
5. Бъдете внимателни, когато изберете ключ контейнера, ако вашият електронни медии има две или повече ключови контейнер! Натиснете бутона "ОК".
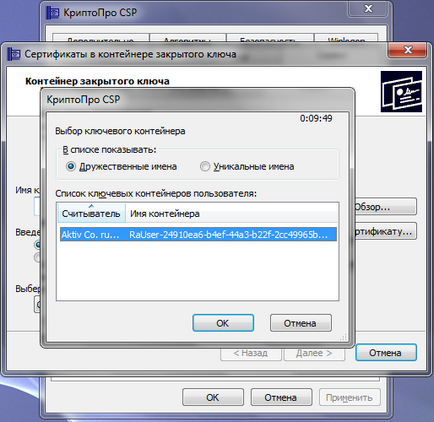
6. "Името на ключа, контейнер" трябва да бъде попълнено с името на вашия ключ контейнер. Щракнете върху бутона "Next".
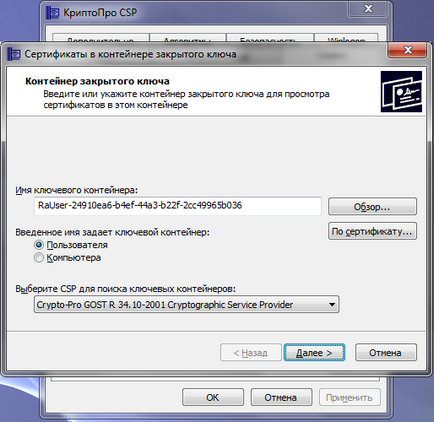
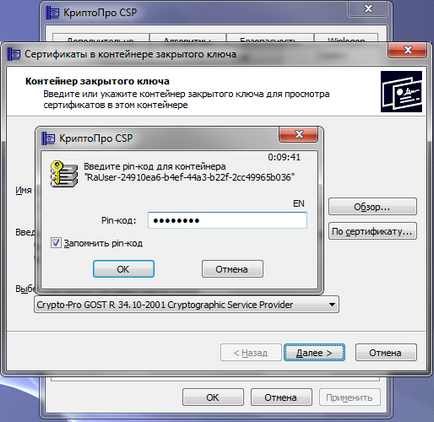
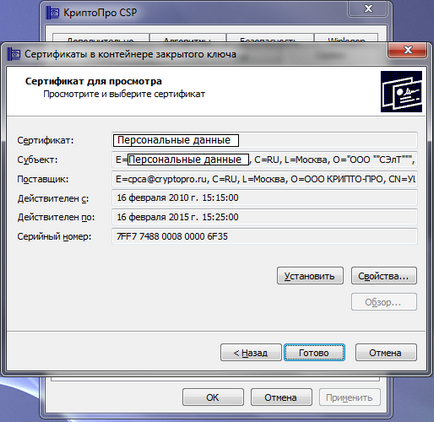
9. изскачащ прозорец ще ви уведоми за инсталирането на сертификата си в магазина "Лични".

10. За да се уверите, че сертификатът е инсталиран, и един куп затворен си двойка ключове, натиснете бутона "Install" бутон, ще видите съобщение, показани в изображението. Натиснете бутона "Да". Ако съобщението не се появи, повторете стъпките отново.
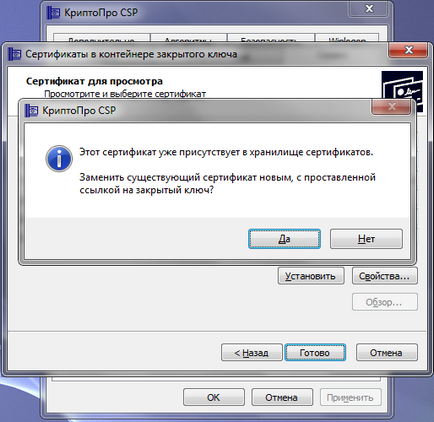
На следващо място, затворете CryptoPro СПО, последователно натискане на бутона "Finish" и "OK". Инсталиране и конфигуриране на личен сертификат е пълна!
6. задължителен ключ към сертификата.
Ако свързването на сертификата и двойката ключове не се случи, трябва да извършите поредица от действия, описани по-долу:
1. Следвайте стъпки от 1 до 7, описан в параграф 5. В стъпка 8, щракнете върху "Properties".
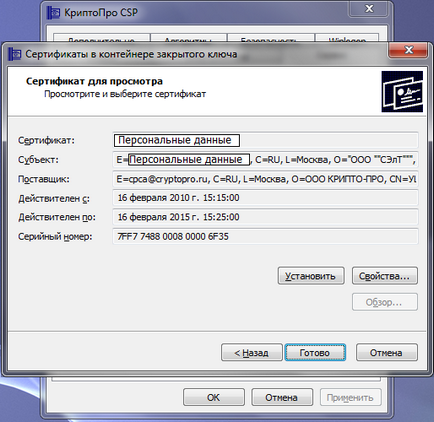
2. Сертификатът ще се отвори следващия си прозорец. Вижте всички полета, маркирани с червена линия.
В областта "Издава се" трябва да бъде на името на притежателя на сертификата.
Задължително да е знак, че има частен ключ за този сертификат.
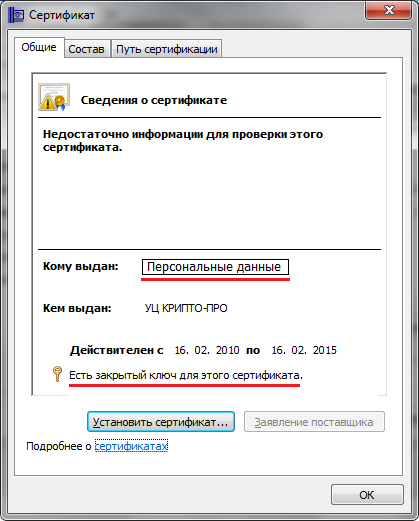
3. Кликнете върху "Структура" и изберете "Копиране на файл ...".
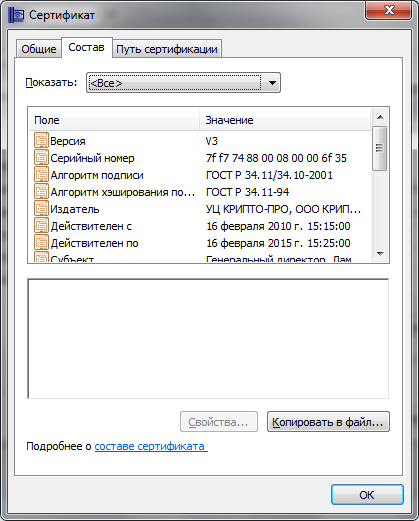
4. Това отваря съветника за експортен сертификат. Натиснете бутона "Next".
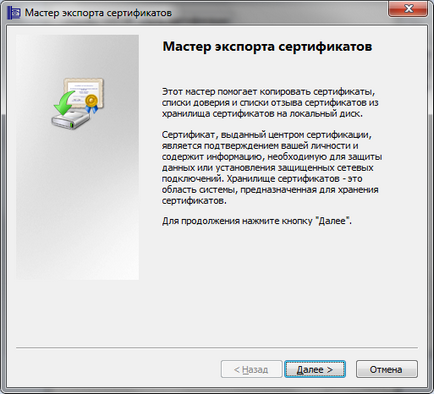
5. Натиснете бутона "Next" В следващия прозорец, който не се променя ,.
Ако изберете "Да, изнася частния ключ", е необходимо да се премине на марката в "Не, не се изнася на частния ключ", за да се избегнат неприятни последици (компромис, загуба, кражба с взлом и др.)
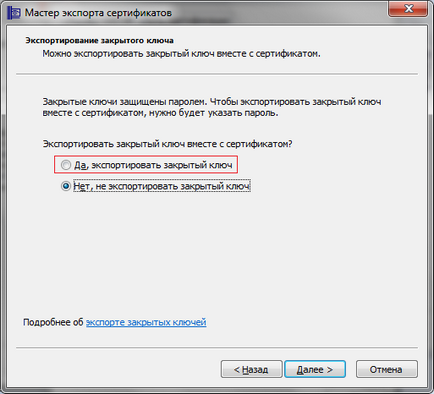
6. Кликнете върху "Напред", без да се променя нищо.
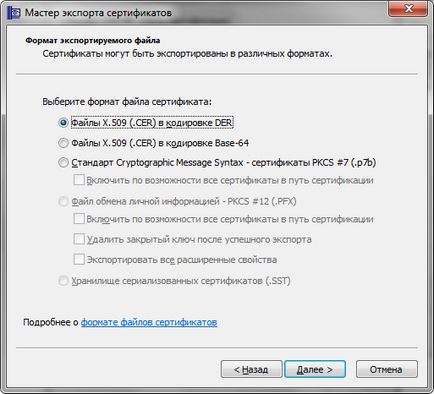
7. В "Име на файл" въведете името на Вашето удобство и натиснете бутона "Next".
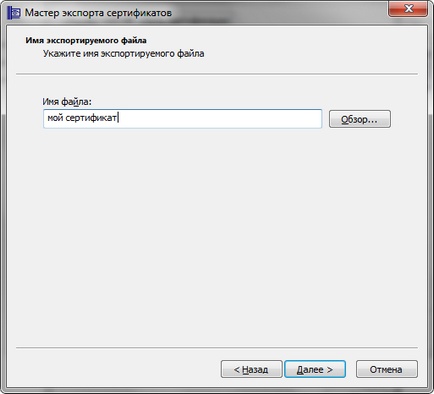
8. В последния прозорец, обърнете внимание на пътя (по подразбиране C: \ Windows \ system32 \ име на вашия sertifikata.cer) и кликнете върху "Finish".
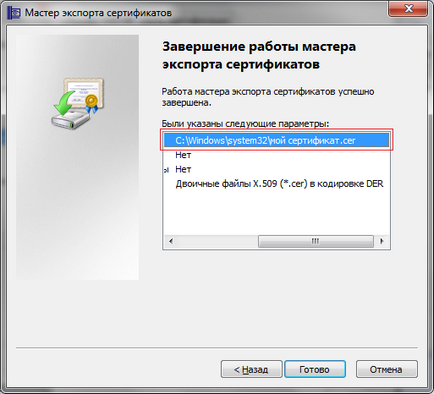
9. Алтернативно, затворете прозореца, като натиснете "OK" и "Край".
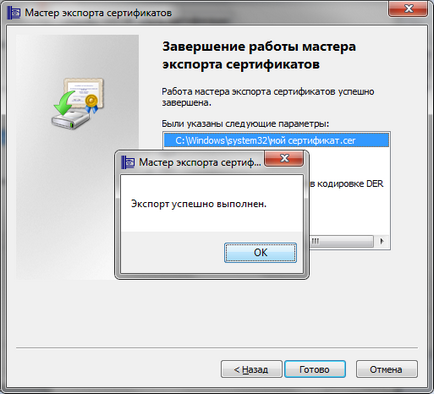
11. Open CryptoPro CSP и в раздела "Инструменти", след това натиснете бутона "Install персонален сертификат ...".
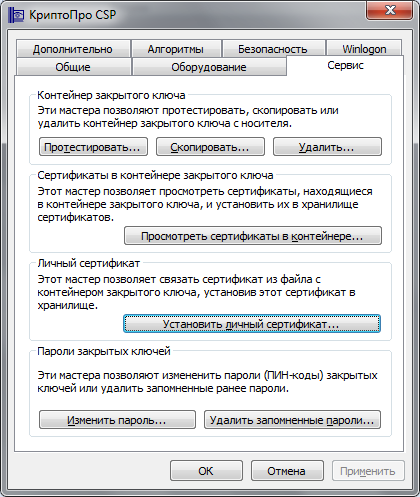
12. Натиснете бутона "Browse ..."
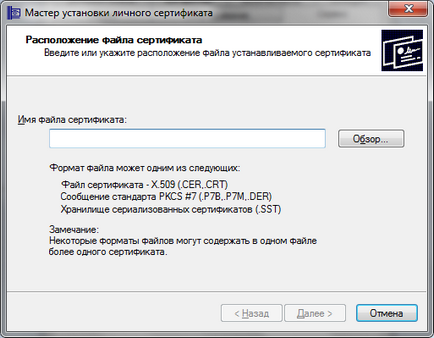
13. В прозореца, който се отваря, намерете файла сертификат спасен по-рано.
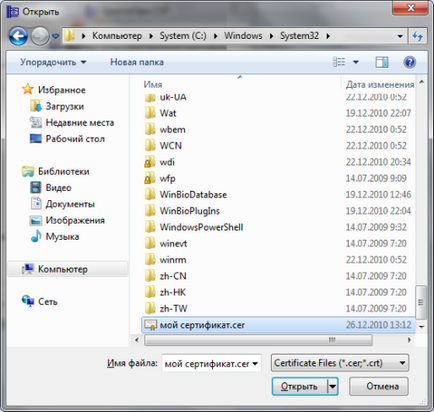
14. Проверка на личните данни и натиснете бутона "Next"
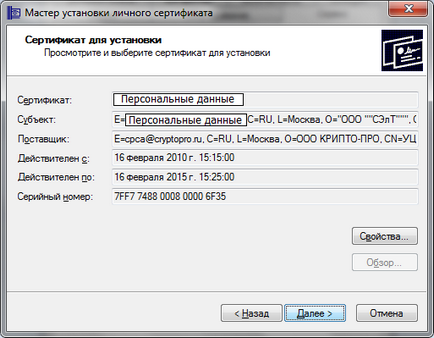
15. В следващия прозорец, изберете "Намери контейнер автоматично" и "Напред"
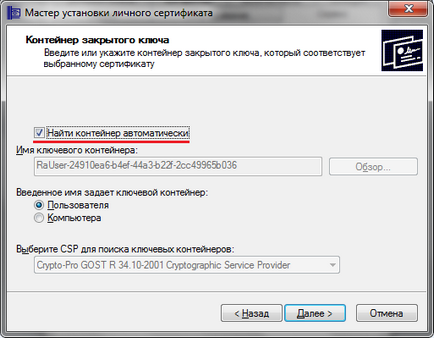
16. Алтернативно, кликнете върху бутона, както е показано на фигура - 1. "Общ преглед", 2. "OK".
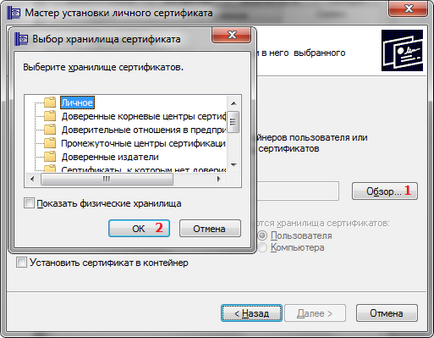
17. Натиснете бутона "Next"
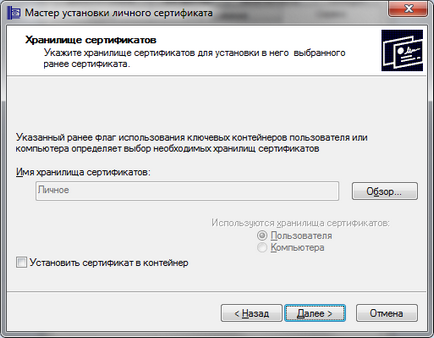
18. Проверка на личните данни и натиснете бутона "Finish". При завършване, ще уведоми прозореца на изскачащ прозорец, който инсталирате личен сертификат е била успешна.

19. Ако сте получили това съобщение, Вашият личен сертификат е инсталиран по-рано.

7. Инсталирайте CryptoPro EDS Browser плъгин.
плъгин инсталация "CryptoPro EDS на приставката за браузър" трябва да се извършва само pomle затворете всички браузъри на вашето работно място
1. Щракнете върху тази връзка. на "Крипто" официалния сайт и да изтеглите една от двете приставки, което съответства на конфигурацията на вашия компютър - версия 1.5 или версия 2.0
2. Изберете приставката, монтаж, като натиснете бутона "Да"
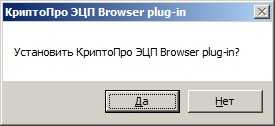
3. Ако вече имате този плъгин, ще видите съобщение, подобно на снимката. Натиснете бутона "Да" и да продължи с инсталирането на приставката.

4. На последния екран, потвърдете вашия компютър претоварване, след инсталиране на приставката.
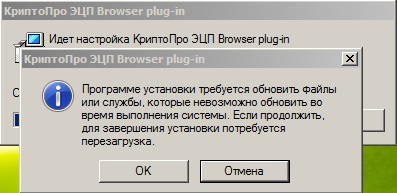
5. Рестартирайте компютъра си и да преминете към следващата стъпка
8. Създаване на Internet Explorer.
1. Започнете вашия браузър. Отиди на Internet Options, както е показано на фигурата.
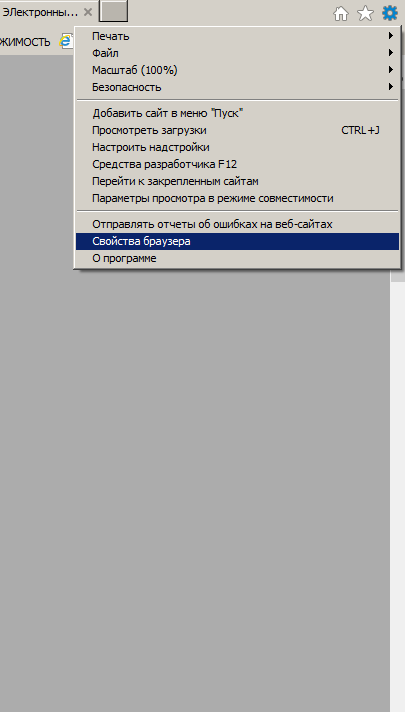
2. В прозореца "Internet Options", изберете зоната за сигурност "Надеждни компоненти" и донесе настройките на браузъра си по начина, по който е показано на фигурата - да плъзгача за ниво на сигурност на "Low", неговото улавяне с курсора и задържите левия бутон мишка.
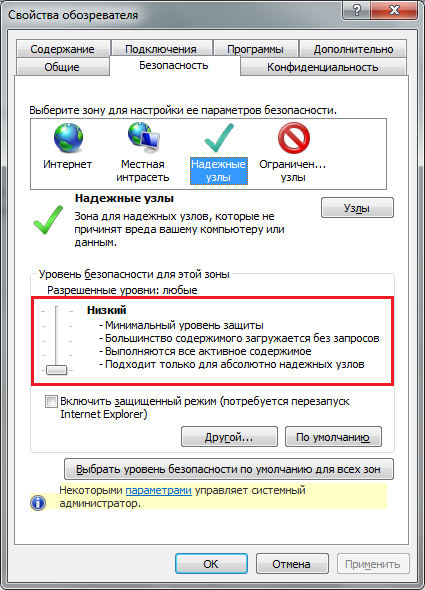
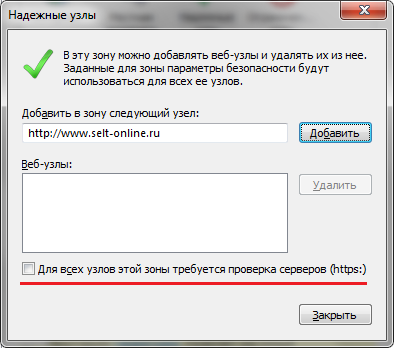
... в противен случай, всеки път, когато натиснете бутона "Добави", ще получите това съобщение.
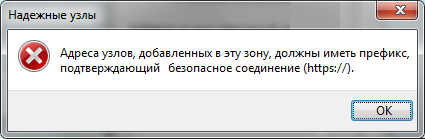
4. Сравнете настройките на браузъра си, така че е показано на снимката.
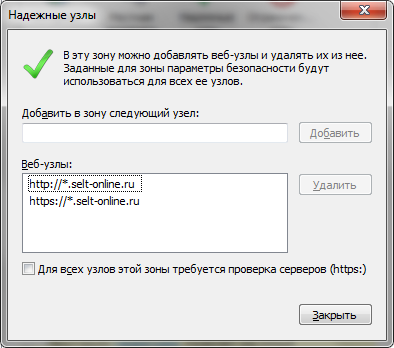
За да проверите инсталирането на електронен подпис, следвайте този линк. и на страницата за поръчка, кликнете върху бутона "Вход" документи. Следвайте инструкциите:
1. В изскачащия прозорец, системата ви подканва да потвърдите достъп. Щракнете върху "Да"
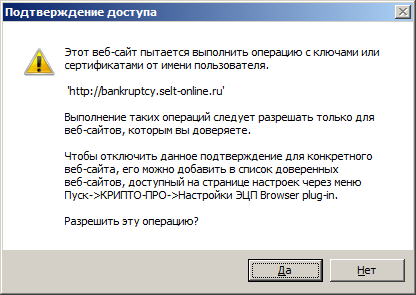
2. Натиснете «Да» ...
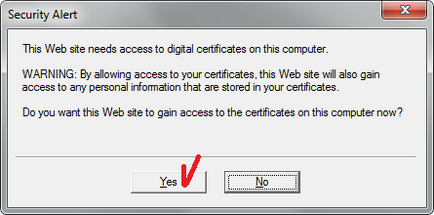
3. Изберете сертификата.
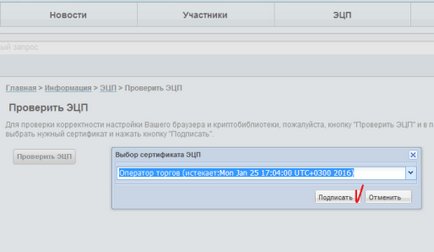
4. Натиснете «Да» ...
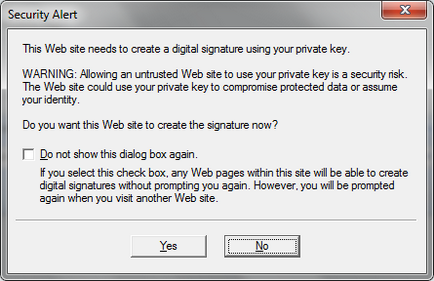
5. Ако е необходимо, въведете своя ПИН-код на носителя на електронен ключ.
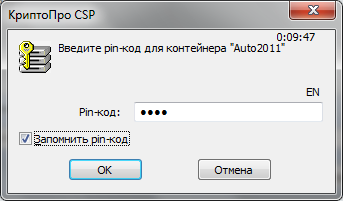
6. Когато сканирането завърши, системата ще покаже едно от следните две съобщения:
с положителен резултат (фиг. 1)
с отрицателен резултат (фиг. 2)
Ако системата, по някаква причина, вашият електронен подпис се счита за негоден за работа на нашата платформа за търговия, обадете ни се на тел. +7(495)787-7428 експерти и нашия Call-център ще помогне за решаването на проблема.
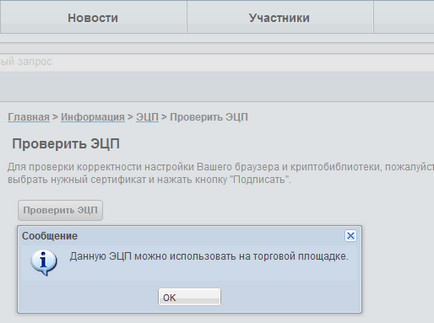
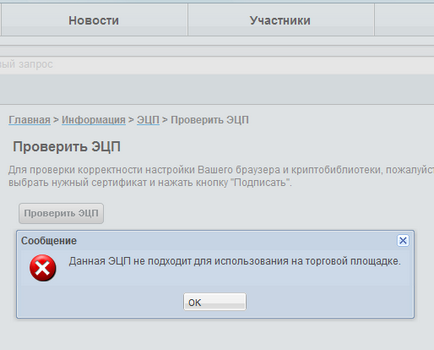
Ако всичко е направено в съответствие с инструкциите, но все пак цифров подпис не работи, ние можем да ви свърже с валидиране на настройките и да коригира тях, ако е необходимо. За да направите това, трябва да имате предварително инсталиран софтуер ( "Ammyy Admin" или "TeamViewer") и дясното adimnistratora на вашия компютър.



Уважаеми организатори на търговия в близко бъдеще, ще плащат за услуги функция ETP кредитна карта през PayAnyWay услуга ще бъде на разположение.