Инсталиране на уеб камера бележника шофьор прозорците на 7
Добър ден, днес ние се учим как правилно да инсталирате драйвера на лаптоп уеб камера. По-конкретно, адресирано до марка лаптоп примера на MSI. На този лаптоп точно над клавиатурата са пет бутона, един от тях, от лявата страна на включването на лаптопа е Connect бутон уеб камерата.

В случай на преносими компютри на други марки, и изключване на уеб камерата, обикновено представлява комбинация от бутон (Fn), с kakimi- че някои ключове или бутона отсъства.
Ако на лаптопа, когато натиснете върху клавишите за уеб камера на Skype, ние не сме там устройство фотоапарат, трябва да проверите дали устройството има изобщо на компютъра. За тази цел да насочи курсора на компютъра икона ми, кликнете с десния бутон и изберете свойства vkladku-.

Следваща на десктопа се появява прозорец в лявата му страна е в раздела Device Manager, кликнете върху него.
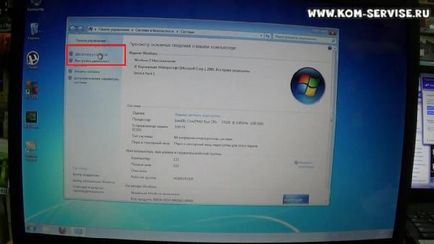
След като се опитва да се намери в раздела за обработка на изображения устройство. Не е намирането на този раздел, натиснете бутона за захранването на уеб камерата и имаме друго устройство с удивителен знак се появява USB устройство 2 0 камера, това означава, че тази камера просто не е инсталиран на водача.
Първата стъпка е да се актуализира на устройството. За тази цел, насочете курсора към устройството, натиснете десния бутон на мишката и изберете раздела - за актуализиране на драйвери, а след това щракнете с левия бутон, за да изберете раздела - автоматично търсене на обновления.
След това, на десктопа се появява прозорец с предупреждение, че не могат да намерят драйвери за това устройство. Това означава, че шофьорите ще трябва да се окажете.
За да не се търсят на водача, има програма под името DriverPack, в нашия случай, това е в наш флаш устройство.
Изтеглете DriverPack възможно тук.
Тази програма е част от вируси, той ни предупреждава за AVG Anti-Virus, но това не е вирус, че пречупва, тогава ние кликнете в раздела за уведомяване - игнорират заплахата.
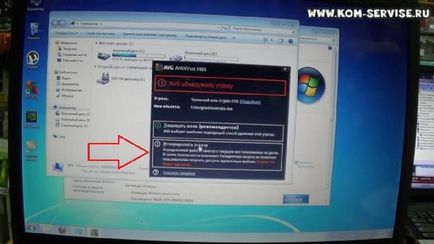
Тъй като всички драйвери, инсталирани на нашия лаптоп, в допълнение към камерата, тя най-вероятно ще се намери едно устройство, ако имате водачът все още не е установена, е вероятно те също ще намерите и те ще постави на водача от неговите водачи в базата данни.
След диагнозата имаме прозорец с предупреждение, че на нашия компютър могат да се актуализират 27 шофьори и един комплект. Update, ние обикновено никога не правя, изберете само инсталацията.
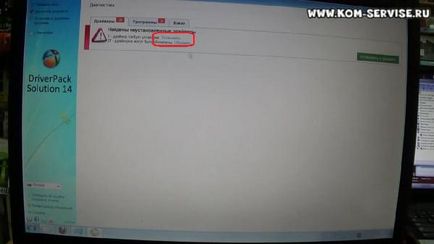
След това, в изскачащия прозорец, ние поставете отметка в полето - да се инсталира уеб камера и натиснете раздела - за да стартирате инсталацията. Отметка в полето - да създадете точка за възстановяване, е желателно да си тръгне, защото водачът не може да бъдат тези, които и на лаптопа, не може да се включи, а след това ще помогне на точка за възстановяване.
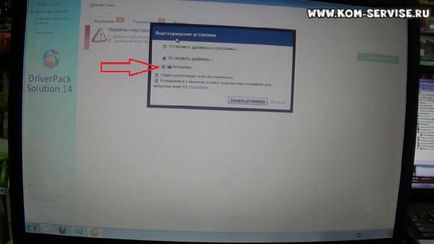
Кликнете върху раздела - за да стартирате инсталацията. програма първоначално създава контролно-пропускателен пункт, преди да се инсталира на самите шофьори. Времето за зареждане зависи от силата на вашия лаптоп и може да отнеме от няколко секунди до една минута. Следващата стъпка да инсталирате драйвера, той определя модела на камерата ни - BisonCam Nb Pro.
След като инсталацията приключи, затворете кутията за DriverPack Solution, след това извадете USB флаш паметта и сега отново отидете в раздела Device Manager, щракнете върху бутона - включване на камерата. В третия ред отдолу нагоре имаме устройство в раздела за обработка на изображения, и ние виждаме, че се оказа, нашето устройство BisonCam Nb Pro.
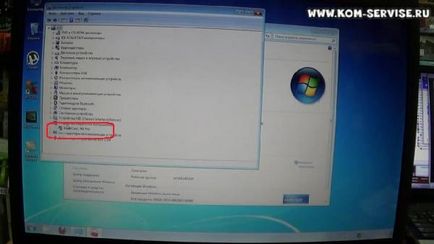
Инсталиране на драйверите на нашия компютър е завършен, по този начин можете да инсталирате драйвери на устройства, включително камерата, почти всички шофьори присъстват на тази игра, но ако се окаже, че те не са там. Вие ще трябва време, за да ги търсим в интернет за вашия модел лаптоп.