Как да добавите към Startup 10 прозорци файл или папка

В тази статия, ние ще разгледаме стартиране на Windows 10. Ние се учим къде да се разположат на програмата да бъде добавен към стартиране, как да ги премахнете от там, където се папката за стартиране в "десетки" и всички приложения на трети страни може да ви помогне по-удобно да се работи с стартиране.
Ние използваме диспечера на задачите
Най-простото средство за работа с стартиране, тя е на диспечера на задачите. Нека да видим как се прави.
- Първо, стартирайте Task самата Manager. За да направите това с десния klatsat манипулатор на бутона "Старт" и изберете желаната опция.
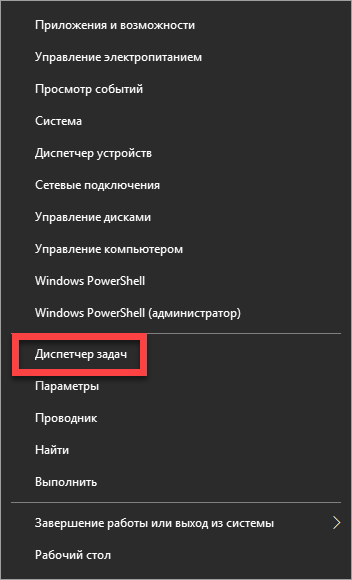
За да стигнете до диспечера на задачите, както и можете да търсите чрез инструментите на операционната система. За да направите това, кликнете върху иконата с лупа в лентата на задачите и искането за запис в полето за търсене. След това кликнете върху получения резултат.
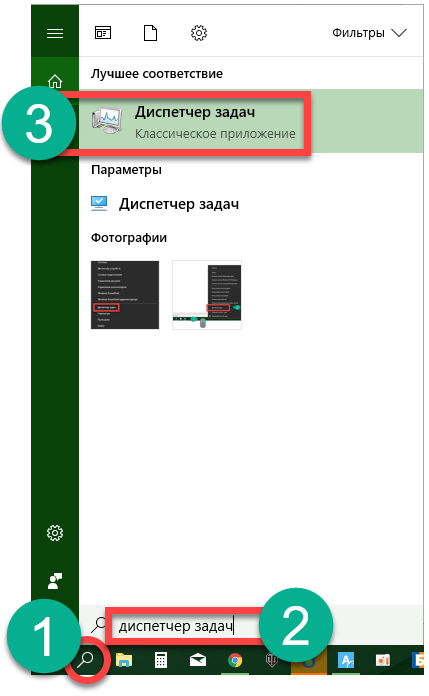
- Ако инструментът се стартира за първи път, той да се увеличава, като кликнете върху "Още" бутон.
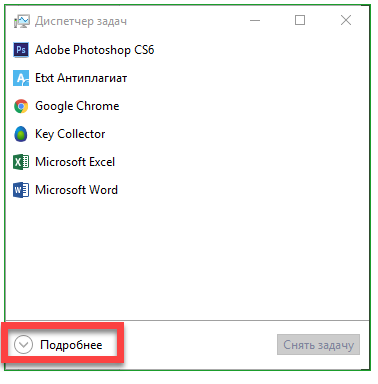
- Отидете на секцията "Startup", в която има списък на софтуер, който се провежда със системата.
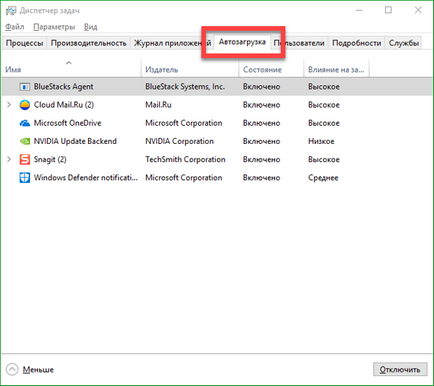
- Тук можете да видите на създателя на програмата ( "Публикация") Вижте състоянието (включено или изключено) и да се оцени влиянието на скоростта на стартиране на Windows също се възползва от контекстното меню, можете да деактивирате приложението, включете го (ако на разстояние), да видим къде се намира файла, вижте информация в интернет за него и отидете на менюто "Properties" на.
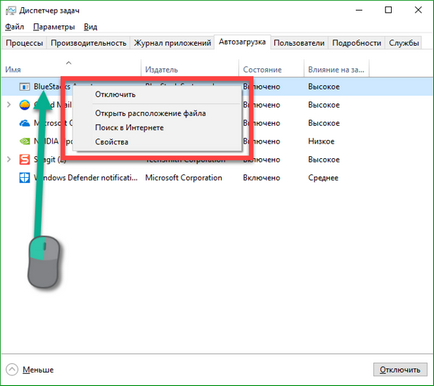
Не всички приложения, които ще започнат заедно с операционната система, са показани в диспечера на стартиране задача.
Как да добавите програма за стартиране на Windows 10 през системната директория
Клиентите, се интересуват - когато папката стартиране се намира в "топ десет", отговор, можете да го намерите на следния път: C: \ Users \ вашето име \ AppData \ Roaming \ Microsoft \ Windows \ Start Menu \ Programs \ Startup
Но има и по-лесен начин за отваряне на този каталог. За да направите това, стартирайте в същото време, като се използват притиснати клавишите Win + R инструмент "Run" и тип в него следната команда: обвивка: стартиране. "OK", ние натиснете.
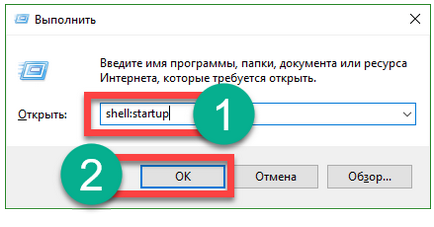
Ако сложим пряк път на всяко приложение в стартиране, той ще започне да се изпълнява със системата.
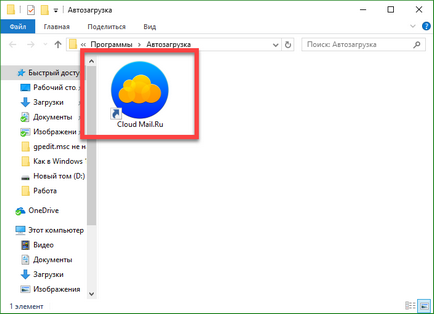
Понякога добавянето на стартиране на програми по такъв начин, може да не работи. Ако това се случи и да използвате по-функционален начин - чрез регистъра на стартиране.
Как да добавите файла със стартирането на Windows 10 в регистър
Помислете как да влязат в менюто за стартиране на операционната система с приложенията регентство.
- Стартирайте инструмента "Run" с едновременно натиснати бутони Win + R. В прозореца, който се отваря, пише регентство и натиснете "ОК".
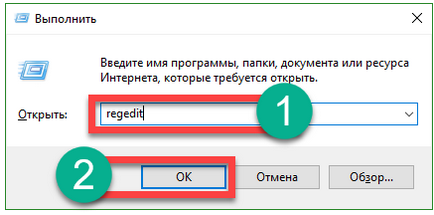
- Продължаваме по пътя, посочен от изображението. В дясната половина на прозореца и ни чака списък на писта със софтуера OS.
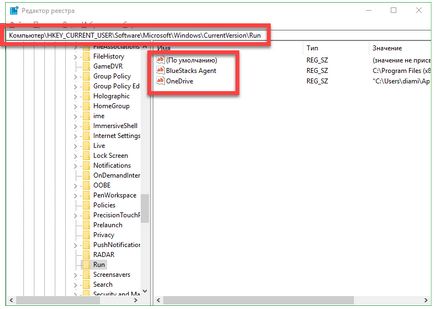
- можете да премахнете нежелан достъп от контекстното меню. За тази klatsat по име с десния бутон на мишката и кликнете на опцията "Изтрий".
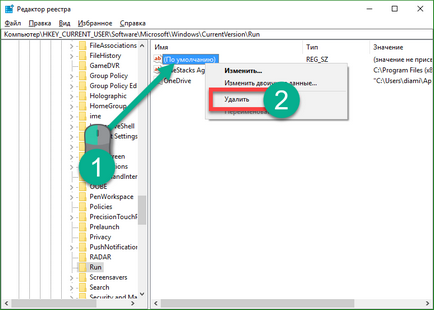
- Тук можете да създадете нов запис. За да направите това, кликнете върху празно място дясната половина на прозореца и кликнете върху "Старт" - "String Value".
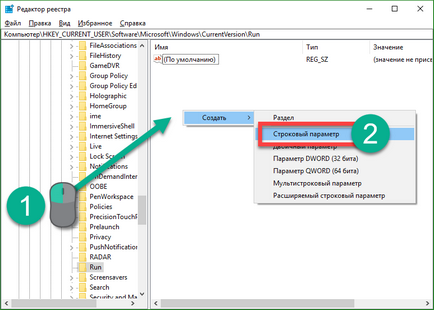
- След това, ние преименуване на ключа колкото искате. Ние ще стартираме калкулатор.
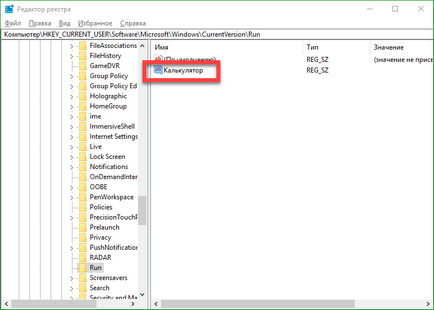
- Отворете влизането чрез двукратно щракване на левия бутон на мишката и укажете пътя до обекта, който трябва да започне със системата. натиснете "ОК", когато сте готови.
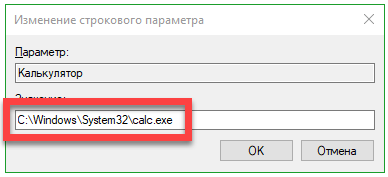
След това калкулатора ще започне да се изпълнява със системата. Ако отворим за автоматично изпълнение в диспечера на задачите, ще видите, има нов рекорд, който потвърждава, добавянето на калкулатор в стартиране.
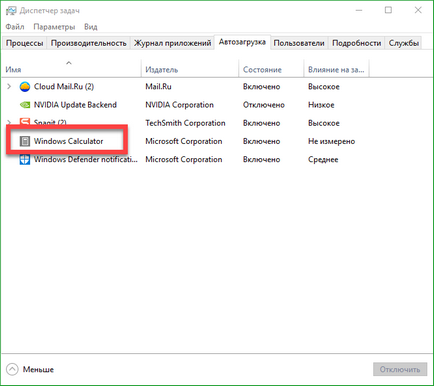
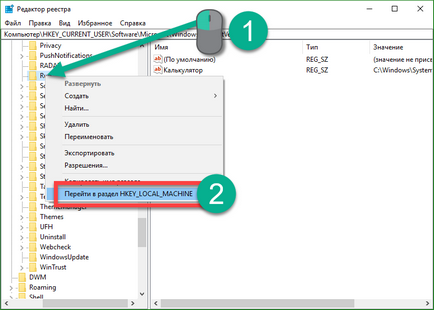
Работа с този раздел може да бъде точно същата, както с HKEY_CURRENT_USER.
Редактирайте Autorun чрез Windows Scheduler 10 работни места
Друг вариант с Windows стартиране 10 - програматор на работни места. Нека да видим как да се справя.
- Първоначално стартиране на приложението. За да направите това, кликнете върху иконата с лупа в лентата на задачите и въведете заявка в полето за търсене. Веднага след като резултатите, стартирайте го.
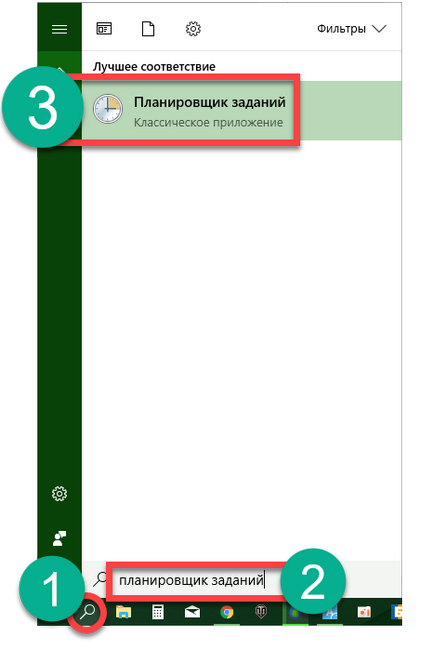
- Отвори Task Scheduler интерфейс, кликнете върху "Библиотека". В дясната част на програмата можем да видим всички задачи, предвидени за компютъра.
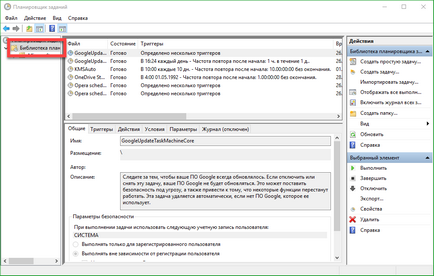
- Кликнете върху някой запис и е описана подробно в долната част на прозореца. В този случай, актуализация услуга Google Chrome.
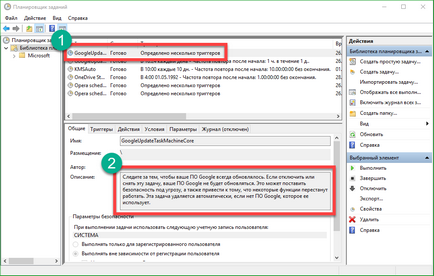
- Ние можем да щракнете десния бутон на мишката върху ненужни записи и изберете "Delete" от контекстното меню.
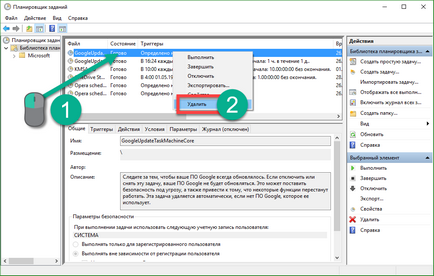
- В Task Scheduler, можете да създадете ново действие. За да направите това, в най-дясната колона на прозореца, изберете елемента "Създаване на задача".
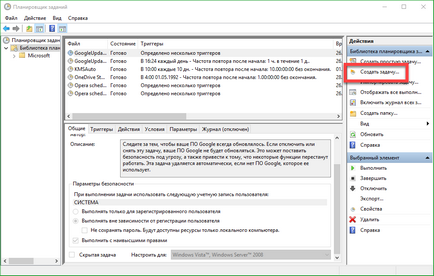
- Попълнете име и описание за новата задача, поп-съветника.
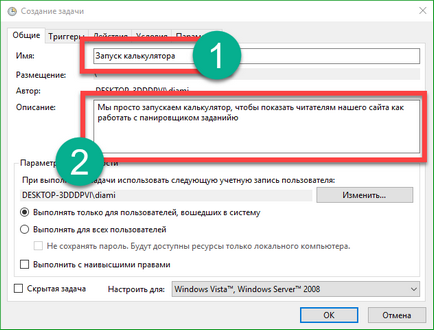
- Отворете секцията "Действия" и кликнете върху "Създаване".
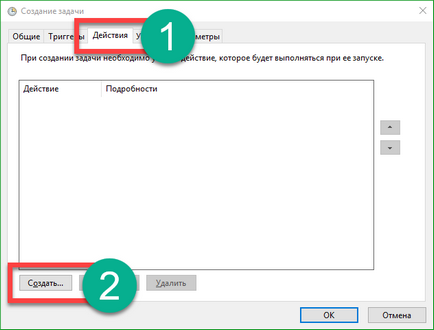
- Щракнете върху бутона "Преглед" и изберете програмата, която ще започне след приключване на задачата. След това кликнете върху "OK".
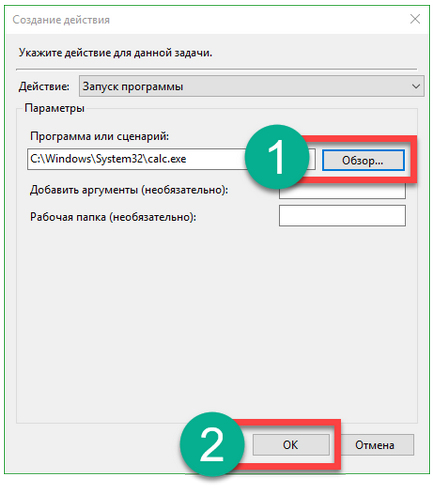
- При създаването на новата задача е завършена, можете да кликнете върху бутона "ОК".
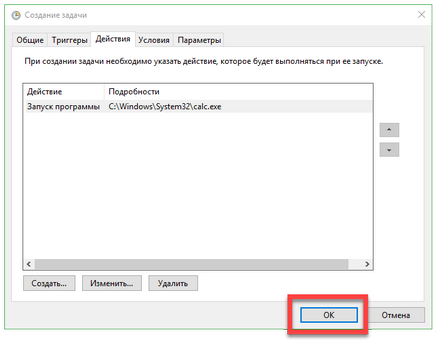
Както можете да видите, нашата задача е създадена, и калкулатор в списък на планираните действия.
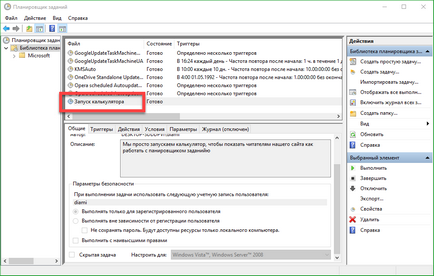
Забележка: Windows Task Scheduler, 10 е много гъвкав инструмент, ние имаме предвид само най-простият алгоритъм за работа с тях. В действителност, това е възможно да се създадат допълнителни условия и функции.
стартиране контрол в Windows 10, като се използва софтуер на трети страни
Днес има огромен брой безплатни и в същото време функционални комунални услуги могат да се реализират програми за стартиране на Windows 10. По-долу ще разгледаме две от най-добрите.
Autoruns от Microsoft
Инсталирането на приложението е необходимо, той е напълно съвместим с всички версии на Windows, включително поддръжка и "десет". Основното предимство на Autoruns. Е способността му да покаже едновременно всички задачи и програми, които се изпълняват независимо със системата.
В допълнение, има няколко допълнителни функции:
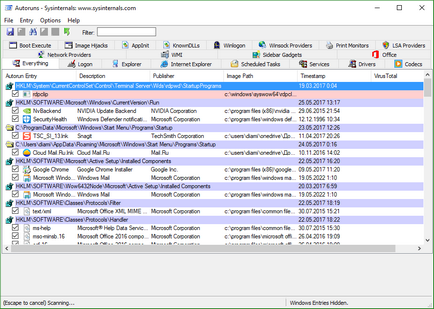
За начинаещи, програмата може да изглежда объркващо, особено в началото. Но не е толкова зле, колкото изглежда, малко разбиране, вие ще получите отлично средство за работа с стартиране на Windows 10, подобна на която просто не разполагат. Можете да добавите към стартиране на папки, файлове, клавишни, джаджи и дори прилеп-файл.
Има и друг вариант да се работи с стартиране, тя е по-лесно, по-запознати, освен напълно Russified. Тя CCleaner. Намери Startup възможно в раздела "Инструменти".
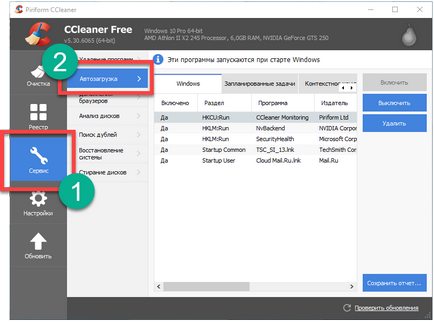
Тук можете да изтривате нежеланите записи или да ги деактивирате. В допълнение, CCleaner има редица други полезни функции, което го прави незаменим инструмент, той трябва да бъде на всеки компютър.