Как да изтрия файл, който не е отстранен - най-добрата програма за отстраняване на

В процеса на работа пред компютъра, почти всички потребители, без изключение, трябва да премахнете различни файлове. Обикновено всичко необходимо съвсем проста, но понякога.
Понякога даден файл е просто изтрити, въпреки всичко, каквото и да правиш. Най-често това се дължи на факта, че файлът се използва от някой процес или програма и Windows няма да бъде в състояние да изтриете заключен файл. Аз доста често задават такива въпроси, и аз реших да отделя подобна тема тази кратка статия.
Как да изтриете файл, който не е отстранен - някои доказани начини
Най-често, когато се опитвате да изтриете файл - Windows доклади, в която горепосоченото заявление е отворен. Например на фиг. Фигура 1 показва най-честата грешка. Изтрийте файла в този случай е съвсем проста - затваряне на приложението Word, и след това да изтриете файла (извинете тавтологията).
Между другото, ако не отворите приложението Word (например), може да имате окачена процес, който се заключва файла. За да завършите процеса, отидете на диспечера на задачите (Ctrl + Shift + Esc - важно за Windows 7, 8), а след това в раздела процеси търсят този процес и да го затворят. След това можете да изтриете файла.
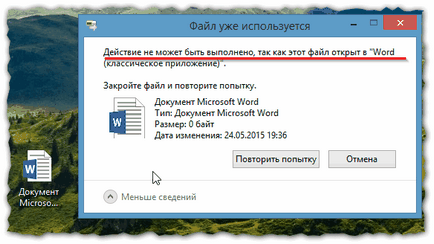
Фиг. 1 - често срещана грешка при отстраняване. Тук, между другото, въпреки че тези програми, които са блокирани на файла.
Метод №1 - използване програма Lockhunter
По мое скромно мнение Lockhunter полезност - един от най-добрите по рода си.
Плюсове: безплатни, удобно, вградени в жицата, той изтрива файлове и отключване на всички процеси (дори премахва тези файлове, които не са отстранени Unlocker!), Работи във всички версии на Windows: XP, Vista, 7, 8 (32 и 64 бита).
Недостатъци: Няма информация за български (но програмата е много проста, за повечето от тях това не е нещо лошо).
След инсталиране на помощната програма, просто кликнете с десния бутон на мишката върху файла и изберете от контекстното меню "Какво заключване този файл" (който блокира файла).
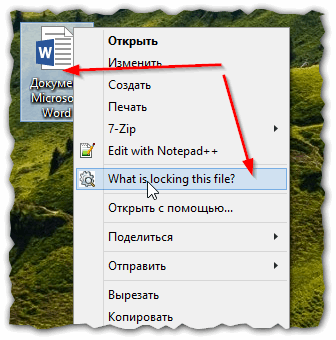
Фиг. 2 lockhunter ще започне търсене на процесите за отключване на файла.
След това трябва само да изберете какво да се прави с файла, или да я премахнете (тогава на натиснете го изтриете!), Или да се отключи (преси го отключите!). Между другото, програмата поддържа изтриването на файлове и след рестартиране на Windows, чрез отваряне Други раздел.
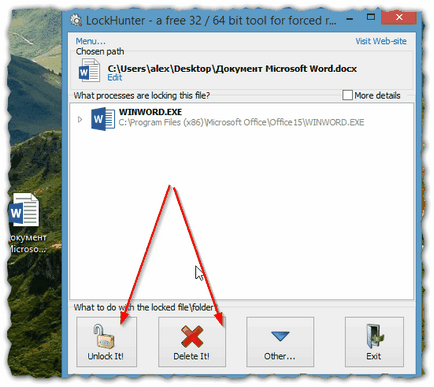
Фиг. 3 възможности за избор, когато се изтрие някой файл не се изтриват.
Бъдете внимателни - Lockhunter изтриване на файлове бързо и лесно, дори и Windows системни файлове не е пречка за него. Ако не се внимателно боравене, може да е необходимо да се възстанови системата!
Метод №2 - използване програма FileASSASSIN
Наистина, наистина не е лош инструмент за лесно и бързо отстраняване на файлове. Основният недостатък на което аз открои - не контекстното меню в Windows Explorer (всеки път, когато се наложи да стартирате помощната програма "на ръка".
За да изтриете файл в FileASSASSIN стартирате помощната програма, и след това изберете го искате файла. След това просто поставете отметка в четирите точки (вж. Фиг. 4), и кликнете върху бутона Execute.
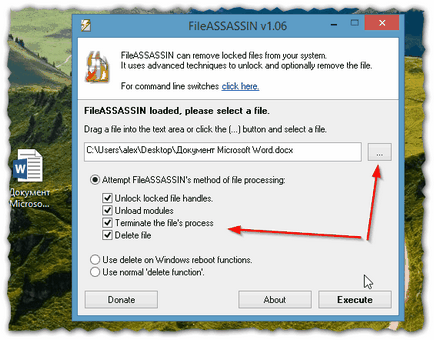
Фиг. 4 изтриване на файлове в fileassasin
В повечето случаи, програмата е лесно да изтриете файла (макар и понякога отчита грешка за достъп, но това се случва много рядко.).
Метод №3 - използва Unlocker полезност
Против: няма официална поддръжка за Windows 8 (на мерките досега). Въпреки, че моята система Windows 8.1 инсталира без проблеми и това не е лошо работа.
За да изтриете файл - трябва само да кликнете върху файла или папката проблем, а след това от контекстното меню изберете "магическа пръчка" - Unlocker.
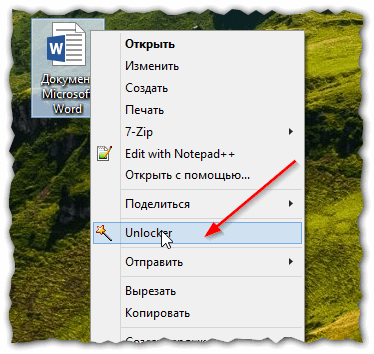
Фиг. 5 За да изтриете файл в Unlocker.
Сега трябва само да изберете това, което искате да правите с файла (в този случай - да се премахне). На следващо място, програмата ще се опита да изпълни вашите изисквания (понякога Unlocker предлага да изтриете файла след рестартиране на Windows).
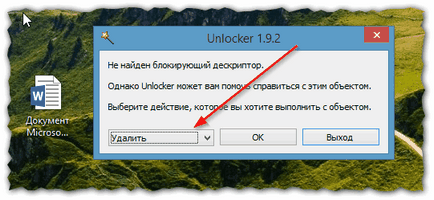
Фиг. 6 се избират дейности Unlocker.
Метод №4 - изтриване на файлове в безопасен режим
Всички операционни системи Windows поддържат възможност да стартира в Safe Mode: т.е. зареждане само на необходимите драйвери, софтуер и услуги, без които просто не могат да работят OS.
Ако не се яви пред менюто е - прочетете статията за това как да получите в безопасен режим.
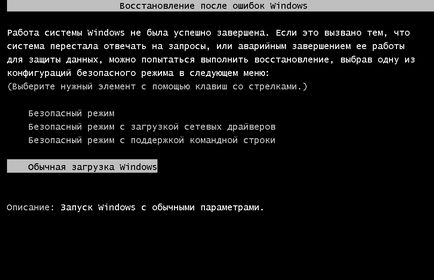
Фиг. 7 Safe Mode в Windows 7
По мое мнение най-лесният и най-бързият влизането опция в безопасен режим в Windows 8 е както следва:
- натиснете бутона Win + R и напишете командата Msconfig. Освен това Enter;
- След това отидете на раздела за изтегляне и да изберете да се стартира в безопасен режим (виж фигура 8 ..);
- запаметяване на настройките и рестартирайте компютъра.
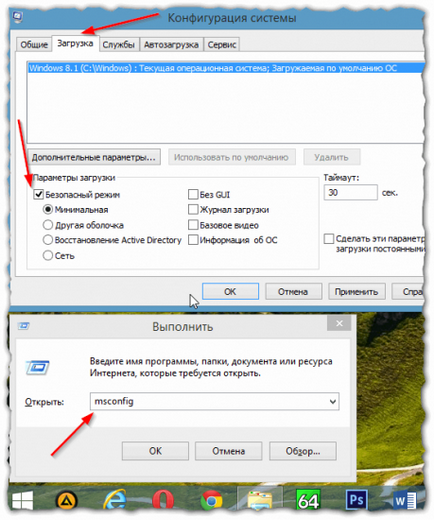
Фиг. 8 Launch безопасен режим в Windows 8
Ако се стартира в безопасен режим, всички ненужни инструменти, услуги и програми, които не се използват от системата - няма да бъдат заредени, което означава, че нашият файл, най-вероятно няма да се използва от всеки софтуер на трети лица! Ето защо, в този режим, можете да коригирате грешно операционния софтуер, както и съответно, да премахнете файловете, които обикновено не могат да бъдат изтрити.
Метод №5 - използвайте стартиращ LiveCD
Тези дискове могат да бъдат изтеглени, например, на интернет страниците на популярния антивирусен:
LiveCD / DVD - стартиращ диск, който позволява да се зареди операционната система, се налага да се зареди от твърдия ви диск! Т.е. дори ако вашият твърд диск чиста, тогава системата ще продължи да зареди! Това е много удобно, когато имате нужда от копие, или да погледнете на компютъра, и Windows лети, или не разполагате с време, за да го инсталирате.
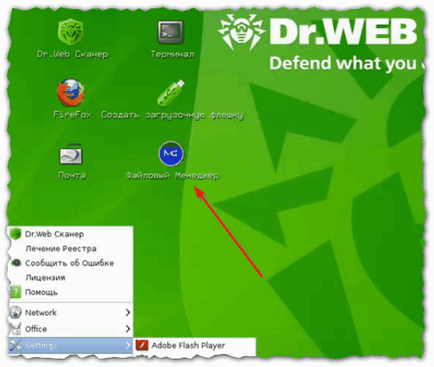
Фиг. 9 Изтриване на файлове и папки с помощта на Dr.Web LiveCD
След зареждане от такъв диск, можете да изтриете всички файлове! Бъдете внимателни, тъй като в този случай, не системни файлове не са скрити от вас, и няма да бъдат защитени и заключени, както и ако сте работили в своята операционна система Windows.
- Оптимизиране на Windows 10

- Ако компютърът ви се забавя ...

- Utilities за ускоряване на вашия компютър
- Как да смените паролата на Wi-Fi рутер

- Тих звук на вашия компютър, лаптоп

- Няма звук на компютъра

- Лаптопът не е свързан с Wi-Fi.

- Компютърна не вижда външен твърд диск

- Компютърна не вижда карта с памет

- Бойците не вижда светкавицата обувка

- Как да създадете презентация от нулата.
