Как да кандидатствате текстура в Photoshop
Посещение на музей или гледате снимки на антични скулптури от мрамор, забелязвайки богата си вид, много потребители на Photoshop (Photoshop) биха били в процес на разработка и фотографии снасят мрамор текстура на някои детайли. С това интериорни дизайнери често изправени пред къщи. Това може да е като стъпка или колони, и лицето на (фигурата) на хора, които могат да се трансформират в бюста или паметник, за да украсят манто или градина фонтана.
Първото нещо, което трябва да направите, преди да започнете - да се избере текстурата мрамор като основен материал за работа с фотография. След това отворете изображението на лицето, от което да се направи паметника. В зависимост от формата на файла, например, JPG файл в оригиналните снимки само една заключена фон слой. За да можете да използвате текстури в Photoshop, то трябва да се дублира с Layer команда. След това активирате Duplicate слой. Полученият слой трябва да бъде направено в черно и бяло. За да направите това, стартирайте командния изображение (изображението), а след това настройки (Settings) и Desaturate (десатурация).
Следващата стъпка трябва да се намали около контура на обекта да се приложи текстура и поставете подходящ фон на заден план. Активирайте Pen (писалка) и да се създаде с него пътя без запълване. Възможностите за това, определени в режим Paths (контур).
Следващата стъпка ще определи избрания модел текстурата (мрамор). За да направите това, щракнете с десния бутон контекстното меню изберете елемента Make Selection (Нов избор). С помощта на познати команди Layer Създайте нов слой. С помощта на Edit и Напълнете команда (Edit и Fill) в диалоговия прозорец, задаване на параметри употреба (използване) и шаблон (извадка). След това изберете конкретен шаблон команда (Селективна проба). Показва, мрамор текстура и определени последните параметри - Normal (нормален) и плътност (непрозрачност), за които се излага параметър 100%. Щракнете върху OK. е наложено Texture. След това можете да направите окончателния фина настройка на градина паметник.

Второ, отворете Adobe Photoshop друга снимка. Едно, че ще създаде ефект. Най-хубавото е, ако той е физическо или градски пейзаж, нещо абстрактно, светло. Портрети и животни е малко вероятно да се поберат, но всичко зависи от задачата, която сте задали.

На трето място, влачене и пускане на втората снимка на първия. За да направите това, използвайте функцията "преместване". След като плъзнете един образ на другия, да ги приведе в съответствие, така че те са със същия размер. За това се използва инструмент "деформация": изберете несъответстващи слой и натиснете Ctrl + T. Дръпнете ъглите, докато снимките са едни и същи.

Ето сега за действителното налагане на начини. Точно в менюто "слоеве", има прозорец, в който ще видите "обикновено" или "нормално". В този прозорец, и се поставя на всички режими на смесване слоеве. Ние ще намерим подходящата опция, като изберете. Трябва да се отбележи, че "нормално" режим и да има нормален, по този режим, нищо не се променя. В други режими случва маса от интересно. Опитайте всички режими, за да видите кой е най-подходящ за вашите снимки. Не забравяйте да коригирате плътността и попълнете слоеве, понякога те трябва да бъдат, за да отслаби, за да се постигне най-добър ефект.



Ние намаляваме двете изображения в един двуслоен файл, върху които ще работим. Всички действия, които извършваме в панела Слоеве. Войник се намира в долната част на изображението и се нарича долния слой, текстура отгоре - най-горния слой. В горния панел е падащото меню с различни режими на смесване надолу. Настройката по подразбиране е нормален режим, при който един слой просто се припокрива друг, човек вижда само картина най-горния слой на изображението на. Сега нека да си играе с режима на слоя на смесване.
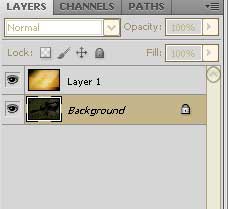
Всички видове са разделени на групи. Например, ние приемаме един режим на групата. Умножете режим на пластове, използвани за добавяне на снимки сенки смесване, ефектът може да се сравни с преглеждане на изображенията през цветното стъкло, полученото изображение винаги ще бъде по-тъмен от източника.

Режим на екрана е, е в следващата група, ще даде обратно към обратен ефект, като изображението е значително облекчени, тъй като, ако тя ще подчертае фенерче.

В Overlay режим, тъмните пиксели по-неясен светлина обратно стават дори по-леки. Този режим добавя снимки effektnosti и се използва в много техники на изкуството.

Режим Разлика се основава на изваждане на цвят и създава подобие на негативизъм. По-лек от оригиналното изображение, толкова по-интересно крайният ефект може да се случи.

Hue режим променя цветовете на изображението, без да се засягат нюанси на сиво, защото на този режим може да направи небе червено и синьо тревата, или просто стилизирам снимки.

Разгледахме само някои от смесване режима на слоя един върху друг. Опитайте сами да играе слоеве, не се страхувайте да експериментирате с това, neponravivshiysya резултат може лесно да бъде отстранен чрез промяна на един режим в друг. Да не забравяме също и за възможността за промяна на прозрачността на слоя. Игра със слоеве ви позволява да превърнете фотография е буквално с едно кликване. Малко практика, вие ще разберете какво е режим, различен от другия, и да може да се прилага успешно знанията си.
Текстурите Photoshop - е удобен инструмент, който се отваря много възможности за фотограф в обработването на неговите образи. С текстури можете да постигнете най-различни ефекти върху снимките - например, да създаде впечатление за реколта, направете своя снимка по-нежна и грациозна, и така нататък. Правилното използване на текстурата в снимка е в състояние да подчертае стила си, и в тази статия ще научите как да се работи с текстурата в Photoshop.

Отворете снимката, която искате да редактирате, и качване на един или два подходяща текстура стил (напр текстура боке или текстура под формата на жълта хартия). слой размер на текстурата, променете текстурата да покрие цялата си образ, с помощта на командата Free Transform.
Стречинг текстурата до желания размер, след което натиснете Enter. След това Layer смесване промяна на настройката на режима, като определя най-добре - Умножение, Overlay или наситеност. Saturation добър резултат параметър със слой на прозрачност 50%.
Дублиране на оригинала, и поставете палитра текстура в долните слоеве, което я поставя между двете копия фонове. Това ще смекчат ефекта на светлината. Експериментирайте с прозрачността на климата и смесване режими, докато резултатът не е за вас.
Добавяне на допълнително текстура на избраната, да го плъзнете към изображение на оригинала, а копието между фона и първата текстура. Задайте режима на слоя на смесване на припокриване.
Podredaktiruyte завърши версия - извършване на корекция на цветовете, за да се постигне най-добър ефект цвят (например, увеличаване на броя на жълти и червени нюанси).
Експериментирайте с параметри Hue / Saturation и цветен режим, опитайте се да се използват различни стилове изображение смесване слоеве и различна степен на прозрачност един спрямо друг. Това ще помогне да се създаде картина с оригиналния ефект.
Вземем примера на създаването на безшевни текстура. да направите това просто и че може да се използва за запълване на фона на. Направи Photoshop нов документ, например, 800-800 снимка. Запълнете го с # 80ac4s.
В друг документ, създаване на четка с боке ефект. Защо да голяма твърда четка и изберете черен цвят. Направете нов слой и натиснете в средата на документа. С помощта на един стил слой, за да се получи този момент лек външен блясък черно. Направете невидим фон. В главното меню изберете Edit отбор - Определете четка, четка, дайте име и спаси ee.V основния документ, натиснете F5 и задайте следните опции в настройките на четката: динамика форма - Размер Jitter - 18%, Точкова - Точкова - 790%, други динамика - непрозрачността Jitter - 100%.
Вземете инструмента Brush, изберете бял, внимателно се направи кръг на зелен фон. Те трябва да бъдат с различна интензивност бяло, въпреки че някои от тях се припокриват.
В главното меню, щракнете върху Филтър - Други - Изместване. Задайте следните стойности: Хоризонтална + 400, Вертикална + 400 кърлеж обгърне.
Вземете една твърда четка и изберете цвят # 80ac4s на. Внимателно боя кръговете, които се оказаха недовършени. Оставете само цяла формата на кръг.
Изберете четка, която се прави, то се коригира, както в стъпка №2 (SHAPE динамика - Размер Jitter - 18%, за разбивка - Точкова - 790%, други - динамика непрозрачност Jitter - 100%). Кратки инсулти, добави чист кръг в центъра на документа. Не позволявайте на кръговете стигнал до ръба на площада, дори и ако те се появяват само в центъра.
Безпроблемна текстура е готова. Сега можете да го намали до желания размер в главното меню, за да се изпълни командата Edit - Define Pattern. Запазване на новия модел и да го използвате в работата си.
Добавяне на текстура към снимката - полезно умение, което може да дойде по-удобно по време на създаването на работни места в Adobe Photoshop. Texture - изображение, което се наслагва върху оригиналната снимка. В този случай, текстурата не е задължително да бъде структурен изображение. Тя може да бъде всяко изображение, включително друга снимка (пламък огън изображение, дим, дъждовни капки върху стъкло и т.н.). Също така, текстурата може да се съединява отново за създаване на различни ефекти.

Отворете двете изображения или снимки в Photoshop - оригинала и на заден план. В този пример като фон (текстура) се добавя пламък изображение.
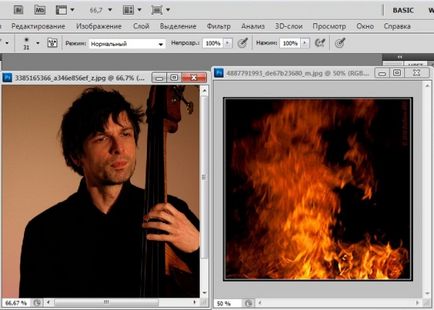
Уверете се, че размера на изображенията, съвпадат. Ако размерът е различен, "коригира" ширината и височината на текстурата на размера на оригиналното изображение: Alt + CNTR + I (или команда "Изображение" / на снимката - "Размер на снимката" Размер / изображение).
С инструмента "Move" / Move инструмент (V), задържите бутона на мишката наляво на Shift ключ, преместете текстурата на оригиналното изображение.
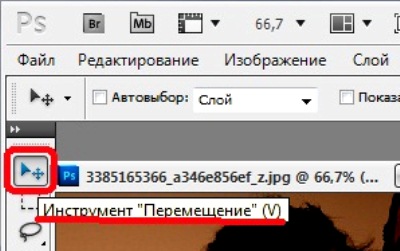
В горната част на палитрата Layers "" / Слоеве в падащото меню, определени режима на смесване "наслагване" на слоя / Overlay.
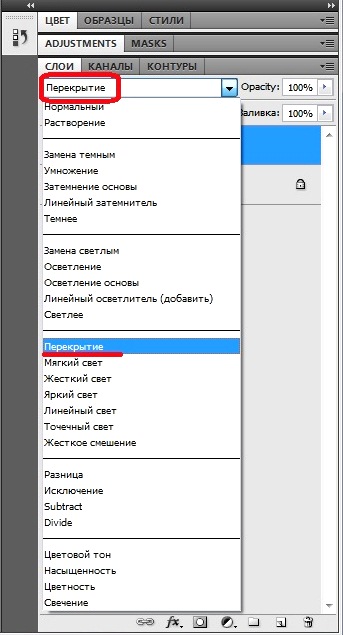
Ако е необходимо, се коригира "непрозрачност" / непрозрачност палитра "слоевете" / слоеве (например, определяне на 50% вместо 100%).
За да "измие" слой от текстурата на местната част от дадена снимка, натиснете бутона "Добави маска" / Layer Mask (Ad маска) в долната част на палитрата Layers (като сив квадрат с бял кръг вътре). След това изберете инструмента "четка" / Brush Tool и размера на четката в панела Properties. И промяна на полученото изображение.
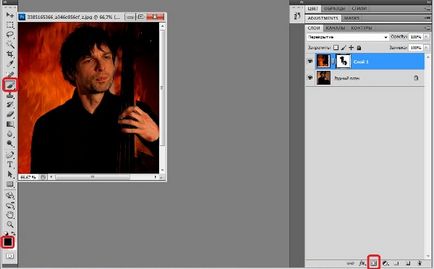
Новото изображение е готова.

Можете също така да експериментирате с други отбори палитра от менюто "Слоеве" / Слоеве - например, изберете режима на смесване "Додж" / Screen. Този режим се използва за създаване на ефекта на просветлява изображението. Това е обратната режим "Multiply" / размножава. Например, вземете две снимки. Тук, както и изображение текстура да се използва дим.

Ако се прилага по отношение на тези образи "Облекчете" режим, се оказва, че на изображението. По същия начин, можете да експериментирате с други видове палитра от менюто "Слоеве" / слоеве. Overlay ви позволява да създадете някои интересни ефекти в работата с текстура. При установяване на режима на наслагване, различен от режим "Normal" (нормален), активният слой взаимодейства с подчинен слой.

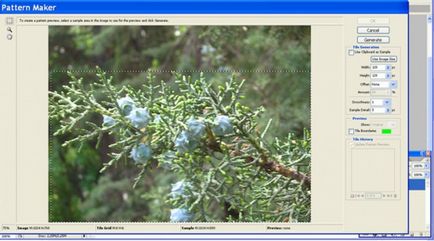
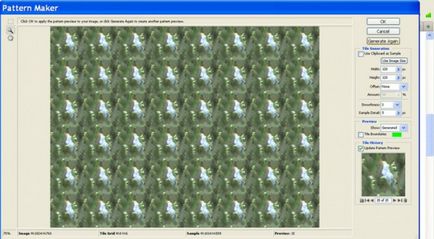
Ако натиснете Размер използват изображение, "Образец Maker" ще създаде една голяма структура, в която няма граници между отделните части. Размерът му ще бъде равна на размера на оригиналното изображение. Ако оригиналът е успешно съчетани, резултатът може да прилича на картина в импресионистичен стил.