Как да конфигурирате мишката си в прозорци
Обикновено, след като си купувате нов мишка, трябва да конфигурирате сами за себе си: да се коригира бутоните и колелото за регулиране чувствителността и скоростта, както и цвета и разнообразието на визуални ефекти. Днес ще разгледаме как да конфигурирате vWindows на мишката върху вашия компютър или лаптоп.
за конфигуриране на мишката в Windows 7 ръководство
Първото нещо, което трябва да отидете в настройките натиснете:
- Отваряне на менюто "Старт" в Windows;
- Въведете търсене низ "Мишка";
- Кликнете на търсене резултат, както е показано на снимката по-долу.
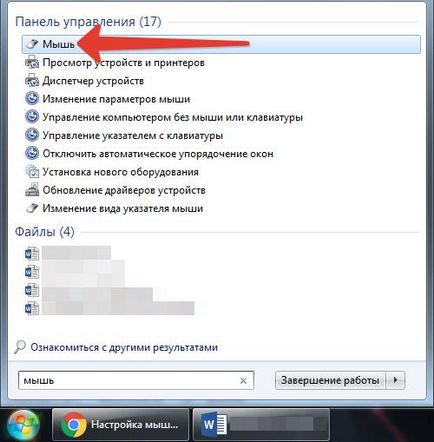
Алтернативи за да отидете на настройките натиснете:
- Отворете "Старт", отидете на "Control Panel", да намерите там раздел "Мишка";
- Или "Старт" - "Устройства и принтери", за да намерят там мишката и използвайте бутона Edit на мишката, за да се обадя свойства.
Какви настройки трябва да се прави на мишка
След като получите в секцията на настройките се появява прозорец:
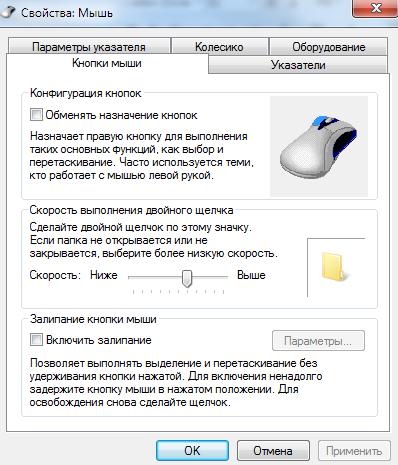
Малко повече от разделите:
Бутоните на мишката
- Превключете първични и вторични бутони - е полезно за тези, които работят с лявата си ръка. На левия и десния бутон си разменят местата;
- Кликнете скорост - определя времето, в което второто кликване ще се брои като двойна. Ако бърз отговор, трябва да се създаде. Ако не разполагате с време на време да се направи втори клик, което трябва да направите по-долу.
- Sticky - ви позволява да влачите и пускате без да е необходимо да задържите бутона на мишката заседнала.
Опции на показалеца
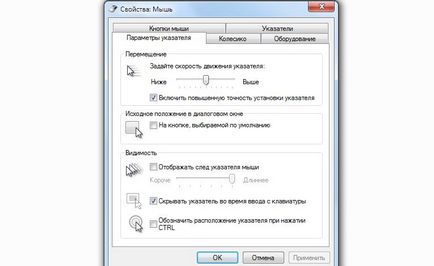
Тя е в този раздел, можете да настроите чувствителността на мишката, когато се работи на компютъра или лаптопа. Още:
- Преместване - скоростта на мишката върху работния плот;
- Изходно положение в диалоговия прозорец - активиране на тази функция, показалеца на мишката, по подразбиране се намира на самия бутон да натиснете по-често. Така например, в диалоговия прозорец имате избор, "Приемам" и "Отказ". Ако често натискане на бутона "Приемам", Windows ще го разпознае като предпочитан вариант, а има и автоматично ще поставите курсора, когато нов прозорец.
- Видимост - тук можете да:
- Активиране или деактивиране на следата на мишката (лично ме дразни);
- Скриване на мишката докато пишете;
- идентифициране на местоположението на показалеца, когато натиснете Ctrl (полезна функция за тези, които често губят показалеца на мишката на екрана).
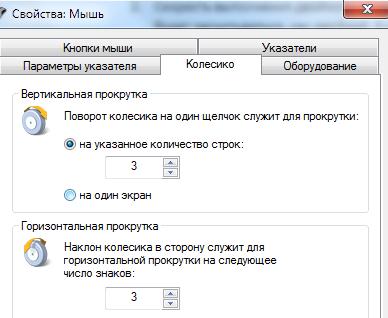
В този раздел може да се промени броят на реда, за да бъдат пропуснати на екрана, когато превъртането на колелата на един клик вертикално. А също и броя на знаците за хоризонтално превъртане.
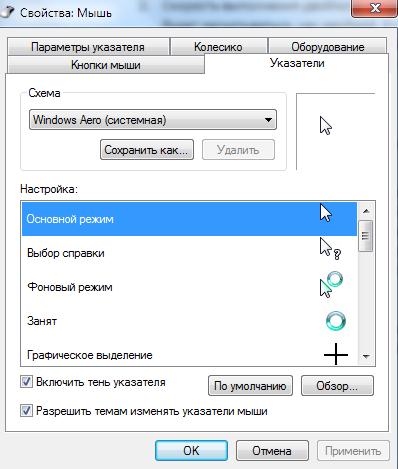
В този раздел на настройките на мишката е предназначена за регистрация на курсора. Не е необходимо да се опише, а след това можете да изберете тема, включват сянка за курсора на мишката, за да изберете изображение.
оборудване
В този раздел можете да видите техническите характеристики на драйвера на мишката и т.н. Нищо полезно за обикновения потребител.
Ето тук са обичайните настройки за стандартна мишка. За геймърски мишки, често е необходимо да се направи допълнителни конфигурации, например, да персонализирате макроси на бутоните.