Как да намерите прозорци версия на прости инструкции
Много потребители не знаят как да намерите версия на Windows. Това е много важно за тези случаи, когато е необходимо да се разбере, например, дали изискванията за компютърна система за даден мач.
Необходимо е също така, ако потребителят иска да виждате всички елементи на своята система, нюансите на работа с нея, и така нататък. Понякога трябва да се научат да не версия, както и капацитет - 32 или 64 бита.

В действителност, за да разберете коя версия на windose инсталиран на вашия компютър е доста проста. Различните версии на този имат свои собствени специални начини, но има няколко универсални. Помислете за всеки начин за намиране на версията на операционната система.
С помощта на етикета "My Computer"
В действителност, това е най-лесният начин, който работи във всички версии на Windows, най-малко от една от най-популярните днес windose 7-точно.
Тя се състои в следните действия:
- Щракнете с десния бутон върху иконата "My Computer".
- В падащото меню, изберете елемента, наречен "Properties" (маркирани на фигурата "1).

№1. Падащо меню при щракване с десния бутон на мишката върху иконата "My Computer"
- В прозореца, който се отваря, ние можем да се покаже цялата информация на операционната система, включително и версия на събрания и други функции. Този прозорец е показан на Фигура №2.
Има червено подчерта място, където можете да видите версията на системата (както можем да видим, в този случай, 7-ми windose Home Basic).
Blue подчерта версия на монтаж, люляк - малко (32 или 64 бита), а зеленият подчерта т.нар индекс изпълнение. Последното предполага оценка на мащаба на системата от 1 до 10 в зависимост от представянето му.
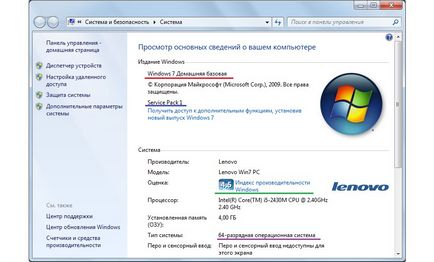
№2. Прозорец на операционната система свойства
, Изберете "Персонализиране", а след това в прозореца, показан на Фигура №3 отидете в раздела "Теми" (оцветени в зелено), за да бъдат поставени там, вие трябва да кликнете върху празно място на работния плот щракнете с десния бутон.
След това изберете "иконата на работния плот настройки" (оцветени в синьо) и в прозореца, показан на фигура №4, отбележете позицията "компютър". След това, на ляво кликнете върху "ОК" и рестартирайте компютъра.
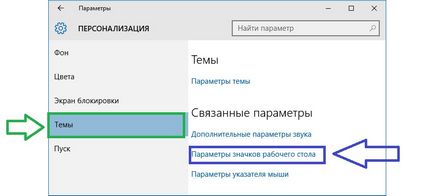
№3. Прозорец "Персонализация" в Windows 10
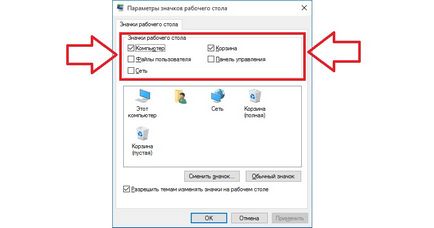
№4. Прозореца с настройки икони на работния плот
В Windows XP, прозорецът, показан на Фигура №2, ще изглеждат по различен начин - както е показано на Фигура №5.
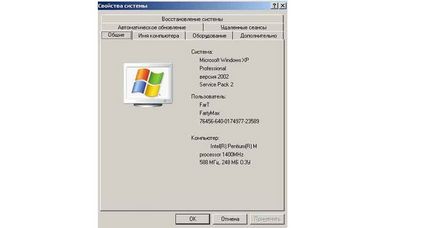
№5. информационен прозорец на системата в Windows XP
В Windows 8, това поле изглежда, както е показано на Фигура №6.

№6. System Information инструмент в Windows 8
Този метод често не работи в Windows 10 и Windows 8.1 и 8.1 RT. Ето защо ние виждаме това, което правя потребителите на тези операционни системи.
За Windows 10
За да намерите тази операционна система, версията на инсталираната система, трябва да направите следното:
- тичам "Настройки" екран с помощта на командния ред. За да направите това, първо кликнете върху клавиатурата Win + R (без плюс), в полето за редактиране въведете «winver» и натиснете Enter. Това ще доведе до прозореца, показан на Фигура №7.
Версия там са подчертани в червено.
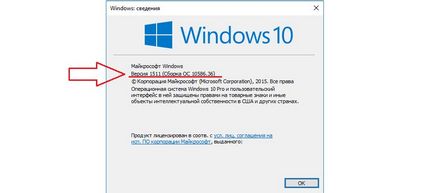
№7. System Information инструмент в Windows 10
- Натиснете клавишната комбинация Win + I. В прозореца, който се отваря, отворете елемента "система" в лявото меню, отидете на раздела "Всичко за System". След това, потребителят ще види на екрана, показан на фигура №8.
Тя изглежда много подобен на съответния прозорец в по-ранните версии на Windows.
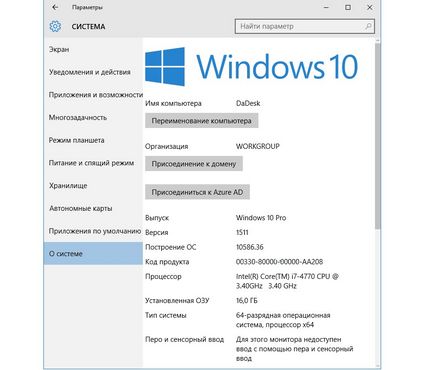
№8. Box "в системата" в Windows 10
Между другото, първият метод (с помощта на командния ред) работи в повечето от другите версии на Windows.
За Windows 8.1
Тук, за да разберете версията на инсталираната система, направете следното:
- Менюто, което се намира в дясно (в повечето случаи, за да го видите, трябва да задържите курсора на мишката върху десния край на екрана), изберете бутона т.нар чудо "Options". Външният му вид е показан на Фигура №9.
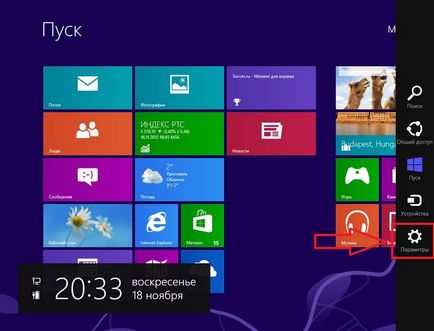
№9. Чудя се бутон "Настройки" в Windows 8.1
- В прозореца, който се отваря, изберете бутона "Промяна на настройките за PC" (показан на фигура №10).
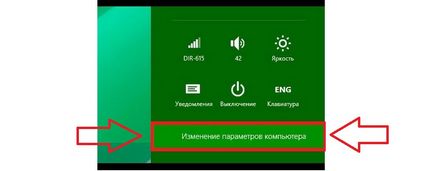
№10. Бутоните "Промяна на настройките за PC" в Windows 8.1
- В следващия прозорец можете да изберете бутона "Компютри и устройства" и след това отидете до елемента "за компютъра ви" (показан на фигура №11). Има една част от «Windows» и ще видите версията на операционната система.
В същата "компютър" показва най-основните параметри на устройството.
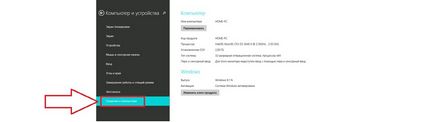
№11. Изберете "System Information" в "Компютри и устройства"
Този метод е предназначен за тези, които са повече или по-малко добре запознат с компютри и е, така да се каже, "напреднали" потребители. Въпреки че в някои случаи сили ситуацията, за да се превърне в един.
Наистина, версията на операционната система може да се намери ключа, че върху стикер, разположен върху тялото на персонален компютър или лаптоп е в списъка.
трябва да натиснете бутона «Download» на тази страница. За съжаление, на български език в него не е налице, но няма да е трудно да се разбере без него.
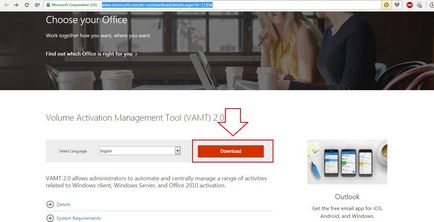
№12. Изтегляне Страница програма том инструмент за управление за активиране
След това, изтегления файл трябва да се работи, преминават стандартната процес на инсталиране и стартиране на програмата. Потребителите ще видят на екрана е показано на фигура №13. От лявата страна има едно дърво на секции.
Необходимо е да изберете «продуктов ключ» (маркирани в зелено). Освен това, в полето за въвеждане, въведете ключа си, както е показано на Фигура №13, и кликнете «Проверете» (маркирани в червено).
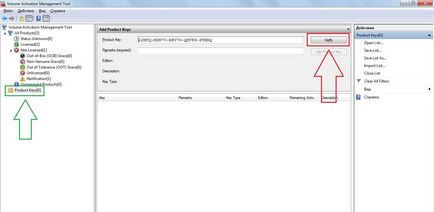
№13. Поставянето на ключа в инструмента за управление на активиране на програмата Volume
След това, на мястото, което на фигурата разпределени №14, ще се появи версия на операционната си система.
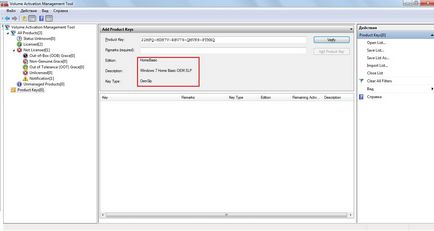
№14. Показани версията на операционната система в инструмента за управление на активиране на силата на звука
Тази проста комунални дисплеи и версията на операционната система, както и неговите ключове - монтаж и идентификационен номер. Прозорецът на програмата е показано на фигура №15.
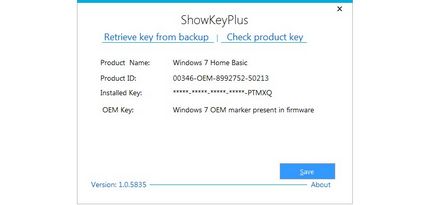
№15. прозорец ShowKeyPlus
Легло 1 Как мога да видя Windows XP Vista 08 юли / 8.1 операционна система версия
Как да видите версията на Windows на вашия компютър? прости инструкции
Това е време да напусне!
Денис Всичко написано много отдавна не е от значение. MAPS.ME не се ползват от други: нав. Топ 4-добрите браузъри за Android
При използване на материали от сайта трябва да предостави на хипервръзка в рамките на първия параграф на оригиналната статия оформление на страницата показва, geek-nose.com сайт
Регистрирайте се на нов профил
Все още няма профил при нас? регистрация