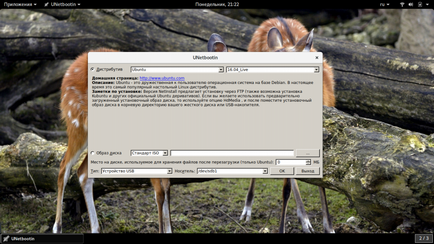Как да се използва UNetbootin, losst
От време на време трябва да се записва изображения на флаш-памет, например, за да инсталирате операционната система, тества новото разпределение или други задачи. За да се реши този проблем, има много прости програми като операционната система Linux, както и за Windows и MacOS. В днешната статия ще разгледаме полезността UNetbootin. Той е напълно krossplatformena, и ви позволява не само да записвате изображения на флаш-памет, но и да ги изтеглите от интернет, който може да бъде много полезно за начинаещи.
UNetbootin програма губи своята популярност и той е дошъл да се замени на комунални услуги като офорист, но тя все още се използва. В тази статия ще обсъдим как да се използва UNetbootin, как да инсталирате помощната програма и да използва всички нейни функции. Но нека започнем с инсталационната програма.
Инсталиране UNetbootin
Можете да намерите подробни инструкции за това как да се инсталира и конфигурира програмата на официалния сайт. Например, за Windows, можете да стигнете до там инсталационния файл, както и да намерите изходния код и инструкции за инсталиране на Linux. Така например, в програмата Ubuntu е в официалните хранилища, но със стара версия и неработен. така че е най-добре да се използва, за да инсталирате официалната ЗОП:
$ SUDO добавка ап-хранилища ЗОП: gezakovacs / ЗОП
$ Ап актуализация
$ Ап инсталирате UNetbootin
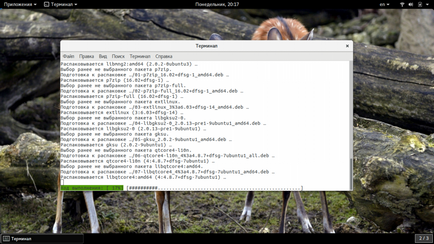
След като инсталацията приключи, можете да започнете, като използвате програмата.
Как да се използва UNetbootin
Първото нещо, което трябва да започне, а това е първото стартиране на програмата интерфейс.
1. интерфейс
Ubuntu, че е възможно да стартирате програмата от главното меню:
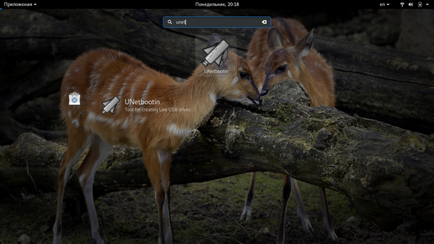
- избор линия разпределение за сваляне;
- Избирането на разпространението на записа на изображението;
- устройство за запис Избор на изображение.
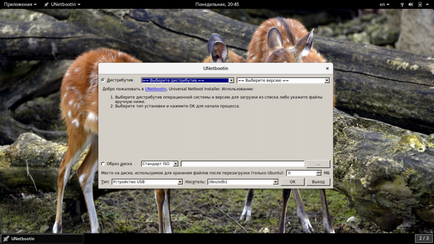
2. Запис на местно ниво
Запазване на изображението до USB флаш устройство с помощта UNetbootin много проста. Първо трансфер ключ към изображение на диск:
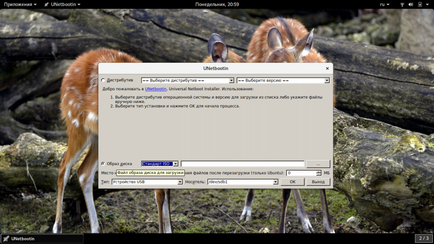
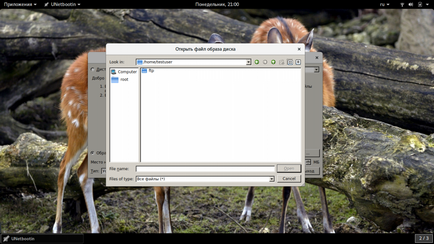
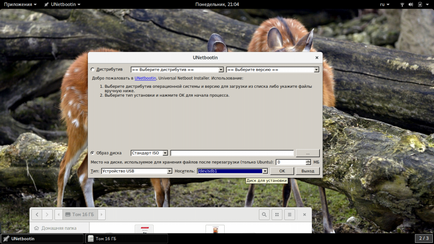
След като изберете изображение, и всичко е настроено, ще натиснете бутона "ОК", за да започнете записа. Записването може да отнеме известно време, в зависимост от скоростта на вашата пръчка и размера на изображението. Сега вече знаете как да създадете стартиращ USB флаш устройство UNetbootin.
3. Заредете снимката от интернет
Ако вашата локална машина не се изисква имидж и не знаете къде да го изтеглите, но трябва да се напише една или друга дистрибуции на флаш-памет, UNetbootin програма може да помогне много. Налице е възможността за сваляне на изображения. Трябва да зададете превключването към "разпределение". и след това изберете желаното разпределение: