Как да се сложи прозорци на таймер за изключване на компютъра
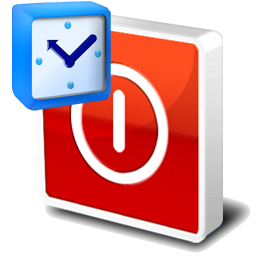
В днешната статия ще разгледаме инструкциите за това как да настроите компютъра да изключите таймера на операционни системи Windows. Можете да направите това по три начина: чрез два стандарта, чрез компютър на Windows, както и с помощта на програмите за трети страни. Това автоматично изключване функция е много полезна. Например, ако искате детето ви не е седнал пред компютъра повече от разрешения време. След изтичане, ще затвори всички отворени приложения: браузър, музика, игри, филми и т.н.
И така, първият поглед към това как можете да настроите таймера за заспиване по стандартни методи - използване на командния ред и Task Scheduler.
Метод 1 - чрез командния ред
Този метод е най-простият. Първо трябва да отворите менюто Start и вида в полето за търсене, както следва: изключване -s -f -t всички 3600. пространства са задължителни! Тази команда трябва да изглежда по този начин: изключване (празен) S (празен) Г (празен) -t (пространство) брой секунди. след което тя ще изключване на компютъра.
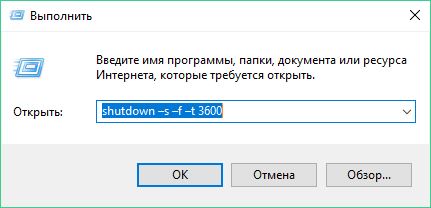
При поискване, -f аргумент не може да влезе, но той, в случай на каквито и да било грешки, насилствено изключване на компютъра.
За да завършите натиснете ОК. и правото да уведоми System Tray, че сесията ще приключи след около час (3600 секунди).
Но как да се върнете автоматичното изключване, ако плановете ви се променят? За да направите това, обадете се на прозореца Run отново и тип: shoutdown -а. След като кликнете OK. Трей трябва да ви информирам, че по разписание завършване на системата е отменена.
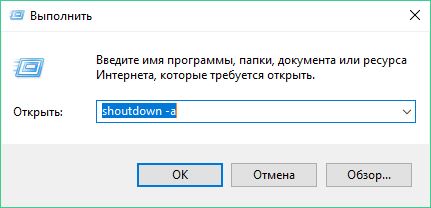
Искам да видя, ако случайно сте въвели в начален изключване. След това тези действия, вие също анулира автоматично спиране.
Метод 2 - използва Windows Task Scheduler,
В този процес, ние ще използваме планировчика. С него можете да получите по-подробни настройки. Например, поставете компютъра, за да се изключи всеки ден в определено време или до компютър е изключен, след 4 часа на употреба.
От своя повикване натиснете клавишната комбинация Win + R и прозорец за въвеждане на команда taskschd.msc. в нормално търсачката се опитва да управлява системата неговото име.
В отворилия се прозорец, в лявата колона трябва да кликнете Task Scheduler Library. и дясната колона, наречена действия. изберете Създаване основна задача.
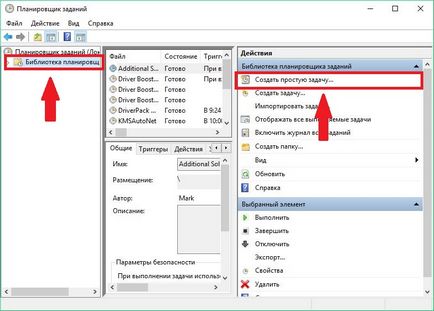
Сега трябва да дадете име на името на колоната, а след това щракнете върху Напред.
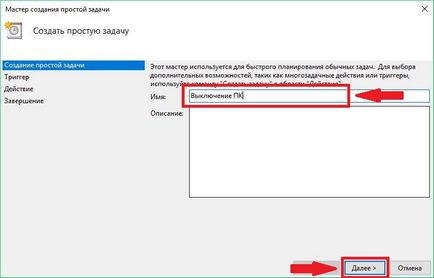
В прозореца, който се появява Asking интервали, например, всеки ден. 3 пъти ние кликнете Next (можете да се персонализира).
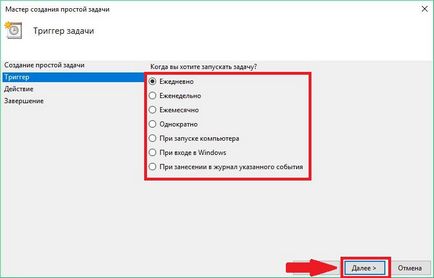
Освен това, в прозореца, който се отваря, програма или скрипт, въведете командата shoutdown. и в Добавете аргументи напиши -s -f.
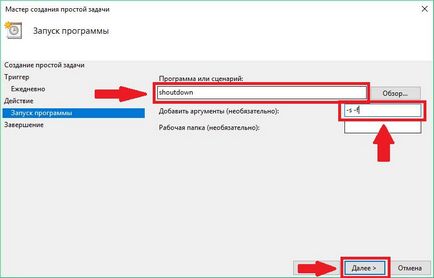
За да завършите настройката ние натиснете Next и Finish. Сега изключете таймерът работи.
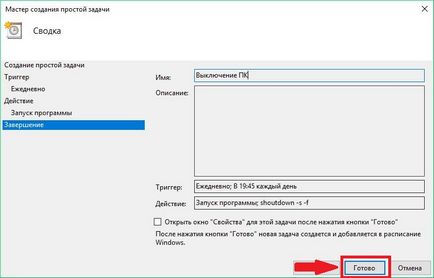
Ако отново отидете на Scheduler и изберете Task Scheduler Library. в средната колона ще покаже работи задача. За да Тменов по време на работа, което трябва да щракнете с десния бутон на мишката и щракнете върху Премахни.
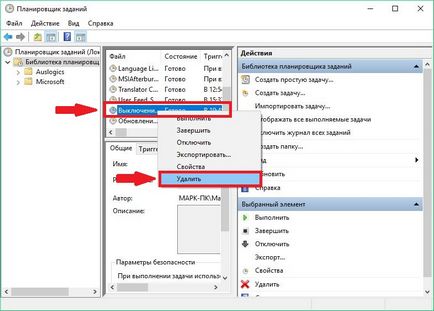
Метод 3 - с помощта на външни приложения
Сега помислете за полезност на трета страна в този случай изключен двигател програма (щракнете, за да изтеглите), който се разпространява безплатно. Основното му предимство е, че тя не се нуждае от инсталиране, така че веднага след изтеглянето, можете да преминете към използване на тази програма.
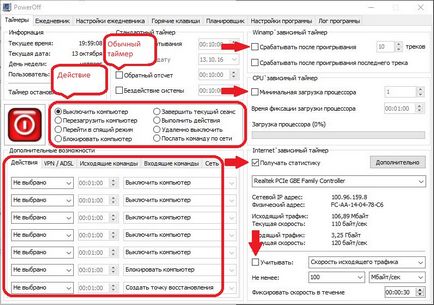
Програмата разполага със списък от функции, сред които е:
- Auto компютър таймер, време или график.
- Избор на действие след задействане на събитието.
- Построен дневник и планирането на задачи.
- Възможността за управление на програмата с горещи клавиши.
- Autorun програма с стартирането на операционната система.
- управление на WinAmp чрез използване на бързи клавиши.
- Зависимите таймери за WinAmp, интернет и CPU.
Когато за първи път стартирате програмата не изисква никакви допълнителни настройки, така че можете да започнете веднага нормалния таймера.
В главния прозорец, вижте таймери, можете да изберете какво действие се случва след спиране на компютъра. Например, можете да зададете до изключване настъпили след изтичането на таймер или настроите точното време, в което компютърът ще се изключи.
Също така, в допълнение към основните функции, изключен двигател, има и други опции за автоматично изключване:
- WinAmp. Например, можете ли да заспите с любимите си музикални парчета и да играят чрез играчът WinAmp. Изключен двигател полезност може да се настрои да играе на определен брой песни, а на крайната им да довърши работата си.
- Интернет. Таймер изключен двигател, който ще приключи след завършване на всички изтегляния. За да активирате вие трябва да посочи на скоростта на входящия трафик. Веднага след като скоростта падне под този праг, той автоматично изключване на компютъра.
- CPU-таймер. Този таймер ви позволява да изключите компютъра, след извършване на интензивни задачи. За да активирате таймера трябва да определите времето на фиксиране на натоварването на процесора. Веднага след като входящ скоростта на времето става по-малко от определения праг, спиране на компютъра
В допълнение към изключване на компютъра, изключен двигател е в състояние да изпълните следните стъпки:
- Рестартирайте компютъра;
- Отиди на сън;
- Блок система;
- Прекратяване на потребителски сесии;
- Отдалечено изключване друг компютър;
- Изпрати команди по мрежата.