Как да се сложи таймер на вашия компютър, за да се изключи след определено време

Добър ден на вас, скъпи мои приятели и читатели. Много често, преди да заспя, ние с любимата си жена да гледате филм или телевизионен сериал. Тъй като сън идва бързо). Обикновено аз винаги изключете компютъра, когато вече е сънлив. Но понякога се случва, че аз заспивам точно под филма.
И тук той работи за дълго време, или докато не се събуди (имам достатъчно лек сън и не можах да спя цяла нощ под звуците на телевизора или компютъра), или докато компютърът няма да влезем в режим на заспиване. Като цяло не ми харесва, когато компютърът работи цяла нощ, дори и в режим на заспиване. Трябва да знаете, че това е изключено.
И така, в тези случаи, аз използвам автоматично изключване след определено време. Това е много удобно и лесно да се направи. В тази статия, аз всъщност искам да споделя, как да се сложи таймер на компютъра три доказани начини. Четем и да се запомнят.
стил = "дисплей: блок"
данни от реклами, така клиент = "ва-кръчма-4066320629007052"
данни AD-слот = "5193769527"
данни от реклами, така формат = "автоматично">
С линия изпълнява
Да, да. Отново, ние ще Ви помогнем нашата магия низ. Аз просто не мога да живея без него. Аз го използвам при всяка възможност.
- Така че, отворете "Run" ред и напишете там "изключване -s -t време в секунди". Т.е. ksli искате вашия компютър да се изключи след 5 минути, след това да напишете командата спирането -s -t 300. тъй тристасекунди - 5 минути. Е, ако имате нужда от 10 минути, съответно, след това цифрата е вече сложи 600. И ако искате компютърът да се изключи след 2 часа и 45 минути, след което се отвори калкулатора и да се изчисли: (2 * 60 + 45) * 60 = 165 * 60 = 9900 . Това означава, че компютърът ще се изключи след 9900 секунди.

- След като сте кликнали върху OK. Ти си, в зависимост от версията на Windows, знак ще се появи своевременно преди пътуването си. Това означава, че ние бяхме в състояние да стартирате таймера.

- Но ако изведнъж промени решението си на разстояние от компютъра, в една и съща линия списъка "Run" на изключване -а. След това ще видите известие на анулиране на изключване.

Е? Ясно ли е? Според моя нищо не може да бъде по-лесно. Но това не е всичко. Нека да погледнем по друг начин.
Използването на Task Scheduler
Системата осигурява специални прозорци за кандидатстване - ". Task Scheduler" благодарение на които можете да се регистрирате различни задачи компютъра си за определен период от време. Разбира се в света на компютъра не спечели за вас, но в нещо различно от помощ.
Използване на програмите за трети страни
Наред с другите неща, за тези, които не обичат всички писания и други неща, най-лесният начин за използване на програмата с лесен и интуитивен интерфейс. За тези цели, аз препоръчваме да използвате програмата WinMend Autoshutdown. Тя е много проста и няма да е трудно да го използвате.
Освен това, тя може да се изключи компютъра да напусне системата, за да влезе в режим на заспиване в предварително определен час или след определено време. Вие решавате.
- Изтегляне на софтуер, например тук. Не се притеснявайте. Това е абсолютно безплатно. След това, да го инсталирате и да отвори. По подразбиране ще бъде на английски език, но ще поправим това. Натиснете «език» и изберете български език. Това е всичко.
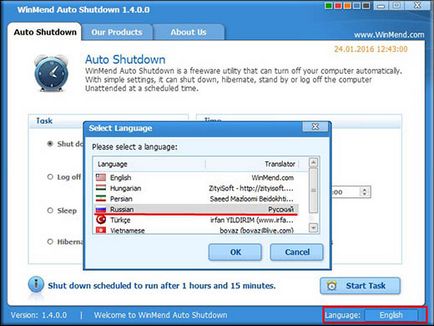
- Ако искате да изберете да изключите компютъра си веднага, след определено време, след което изключете изберете елементите, компютърни в лявата колона и след в дясната колона. И в колона "време" не забравяйте да сложите период, след което компютърът трябва да бъде изключен. След това кликнете върху "Приложи".
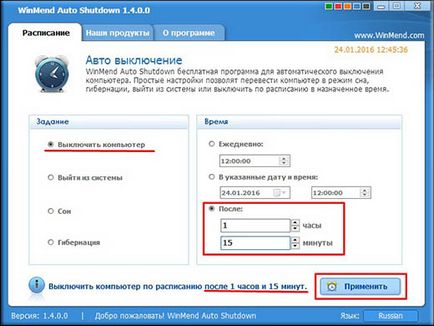
- Ако искате да изключите всеки ден в определено време, в дясната колона "Time", изберете DAILY линия и задайте времето.
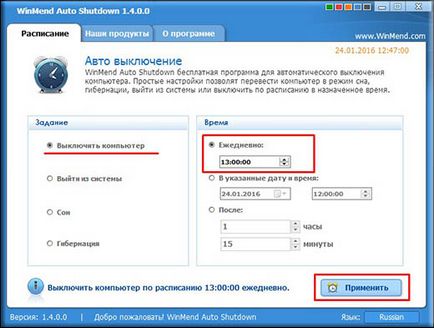
- След извършените действия вашата програма да се търкаля в областта за уведомяване в долния десен ъгъл. Ако желаете, можете отново да се обадите на програмата и да се спре на текущата работа.
Но лично аз предпочитам да не се използва софтуер на трети страни, ако можете да използвате вградения в Windows инструменти.
С уважение, Дмитрий Костин