Как да стартирате System Restore
Можете да инсталирате нова програма, а системата е спрял да работи? Вие не знаете какво да правите? Възстановяване на системата е мощен инструмент, който ви позволява да се върне към състоянието на системата преди да бъде провал. Възстановяване на системата, за да отмените всички промени в настройките в системния регистър и да премахнете всички програми, които са инсталирани след точката на възстановяване е създаден. Можете да стартирате System Restore от Windows или дори извън системата (ако не можете да получите достъп до него).
стъпки Редактиране
Метод 1 от 3:
Като се започне възстановяване на системата в Windows Редактиране
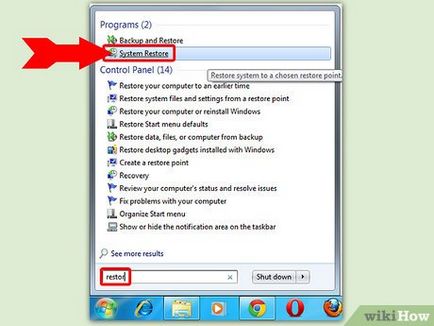
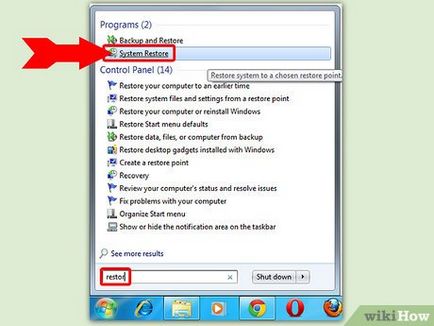
- Windows 8 - ". Recovery" Отворете "Старт" и в полето за търсене въведете В списъка с резултати от търсенето, щракнете върху "Възстановяване". Отваря се прозорец "Recovery". Кликнете върху "Стартиране на System Restore" в този прозорец.
- Windows 7 и Vista - Натиснете бутона "Старт" и в полето за търсене напишете "Recovery". В списъка с резултати от търсенето, изберете "Възстановяване на системата".
- Windows XP - Натиснете бутона "Старт" - "Всички програми" - "аксесоари" - "System Tools" - ". За възстановяване на системата"
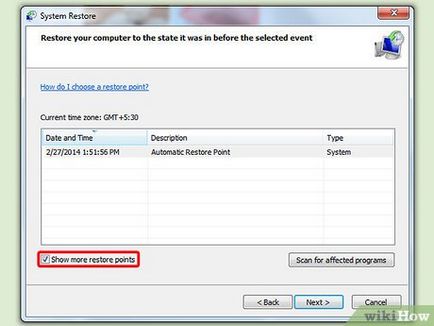
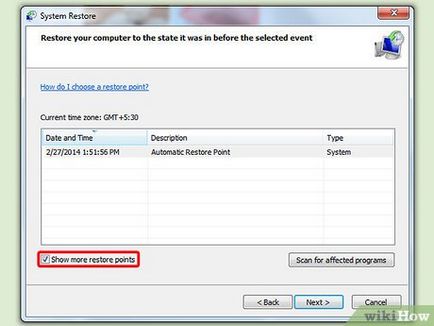
- За повече информация относно точката на възстановяване, изберете го и натиснете бутона "Търси съответните програми." Това отваря прозорец, в който ще бъдат показани всички инсталирани програми и драйвери, които ще бъдат премахнати и всички дистанционни програми и драйвери, които ще бъдат възстановени.
- Разположен върху квадратчето в "Шоуто на повече точки за възстановяване", за да покаже всички точки.
- Интерфейс полезност в Windows XP, различен от нейния интерфейс в Vista-8. Къде точки за възстановяване, са избрани в календара. Всяка точка е кратко описание на причините за нейното създаване. [1]
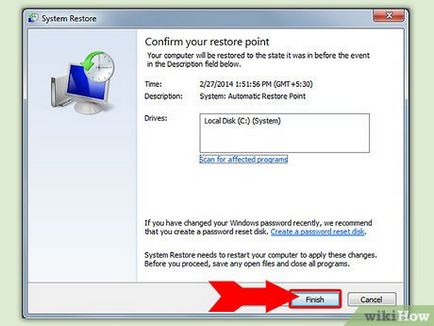
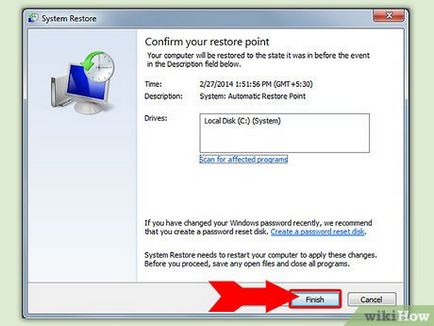
Потвърждаване на System Restore. Когато изберете точка за възстановяване, трябва да потвърдите, че искате да възстановите системата. Маркирайте желаната точка и натиснете бутона "Finish" и натиснете "Да", за да започне възстановяването.
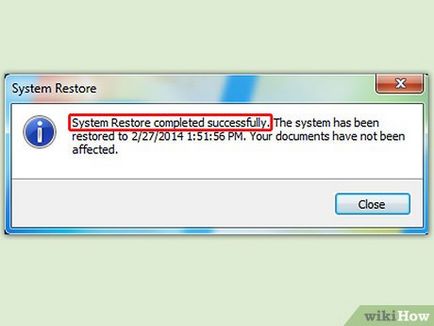
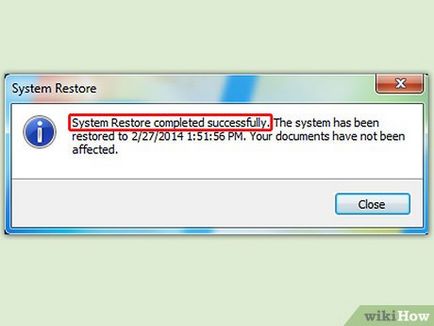
Изчакайте процеса на възстановяване. Системата ще се рестартира и започнете процеса на възстановяване на системата. Бъдете търпеливи, тъй като процесът на възстановяване може да отнеме известно време. В края на процеса на възстановяване в Windows, и да отворите съобщение, че възстановяването е била успешна.
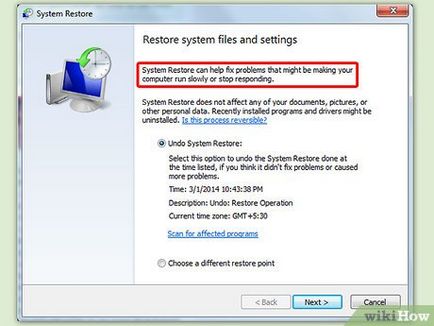
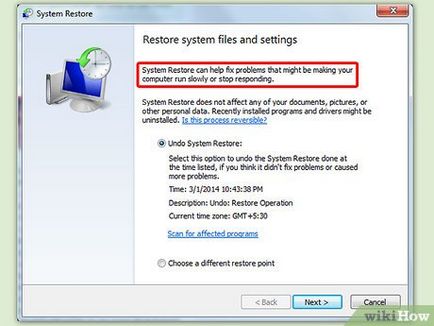
Проверка на коректността на възстановяване. След възстановяване завърши, можете да продължите да работите с Windows. Проверка за проблеми, които срещат, за да възстановите системата. Ако искате да използвате програма за възстановяване, най-вероятно ще трябва да ги преинсталирате.
Метод 2 на 3:
Като се започне възстановяване на системата от командния ред Редактиране
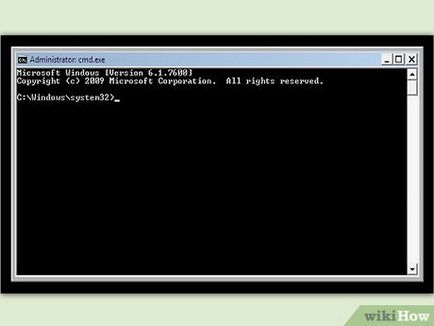
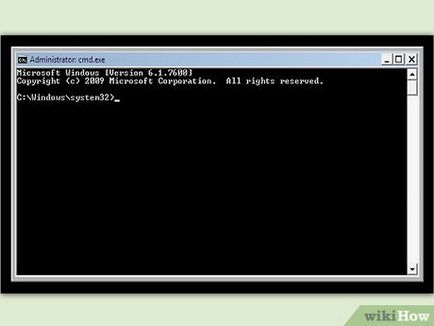
Отворете команден ред. Рестартирайте компютъра и отворете "Startup менюто". Можете да получите достъп до това меню, като натиснете клавиша F8 по време на стартиране. В менюто, изберете "Safe Mode с команден ред." Отворете командния ред.
- За повече информация за старт в безопасен режим, прочетете тази статия.
- Този метод е предназначен за Windows 7, Vista и XP. Windows 8 потребители трябва да отидат в следващия раздел.
- Ако не можете да получите достъп до менюто "Startup", поставете диска монтаж и багажника от него. Изберете "Възстановяване на системата" и след това отново изберете "Възстановяване на системата".
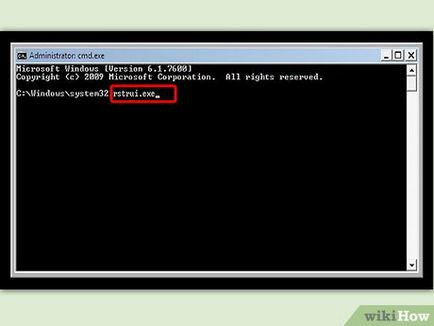
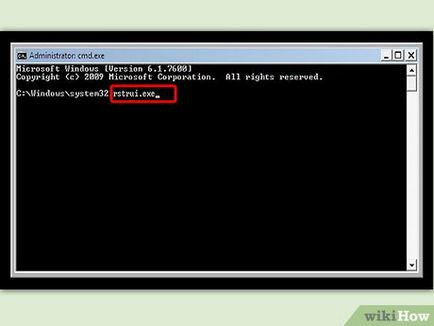
- Windows 7 и Vista - Тип: rstui.exe и натиснете Enter. [2]
- Windows XP - Въведете% SystemRoot% на \ system32 \ възстанови \ rstrui.exe и натиснете Enter. [3]
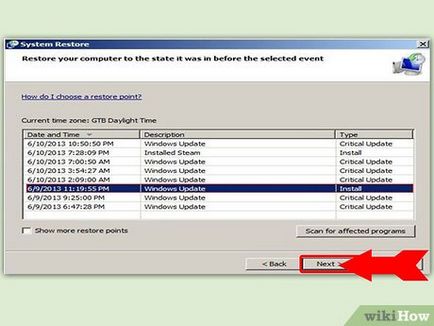
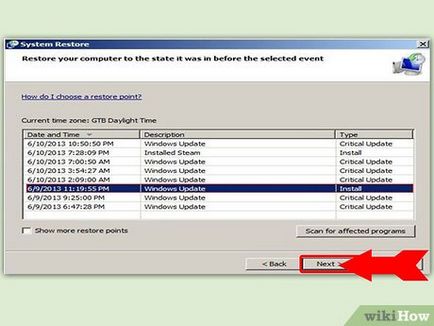
- Възстановяване от командния ред е необратим. Но винаги можете да възстановите системата в друга точка.
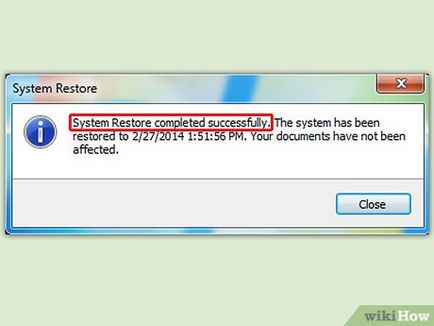
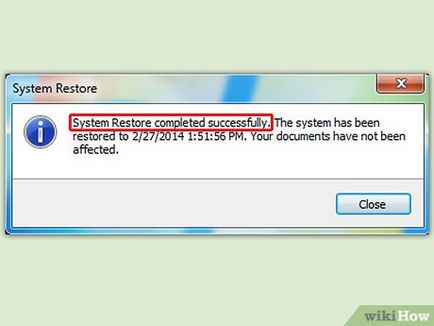
- Ако промените опциите за зареждане да се стартира в безопасен режим, вие ще трябва да ги промените отново да се зареди Windows.
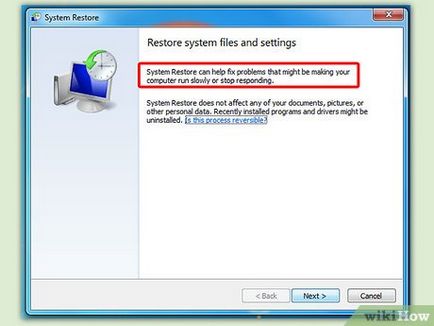
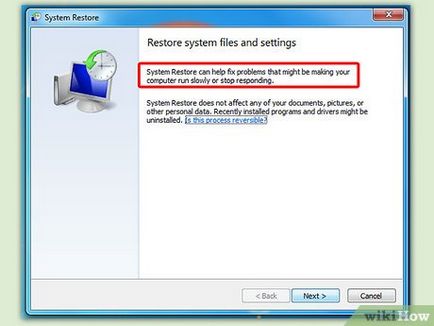
Проверка на коректността на възстановяване. След възстановяване завърши, можете да продължите да работите с Windows. Проверка за проблеми, които срещат, за да възстановите системата. Ако искате да използвате програма за възстановяване, най-вероятно ще трябва да ги преинсталирате.
Метод 3 от 3:
Като се започне възстановяване на системата в Windows 8 Право
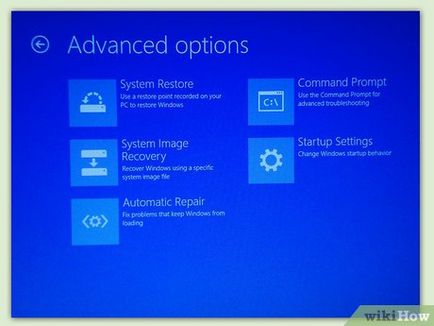
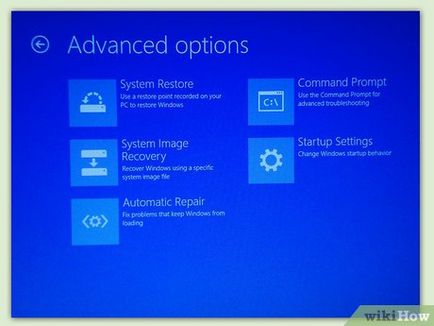
- Ако не можете да получите достъп до Windows, поставете инсталационния диск и натиснете бутона "Възстановяване на системата". Отваря се менюто "Advanced Settings".
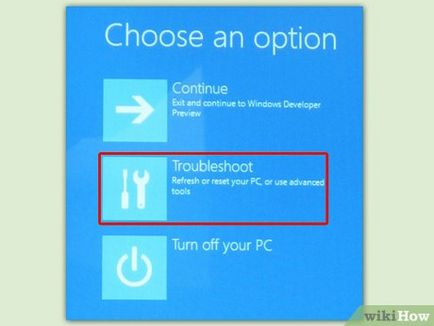
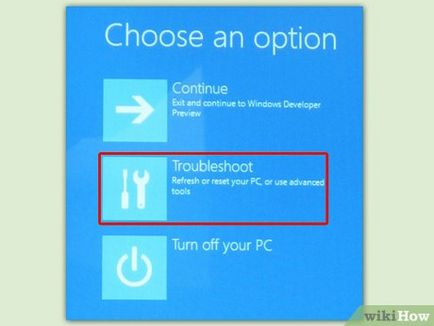
Кликнете на "диагностика". Появява се меню, в което да изберете "Advanced Settings", след което "Възстановяване на системата". Системата може да изисква потребителско име и парола, след което тече програма на "Възстановяване на системата". [4]
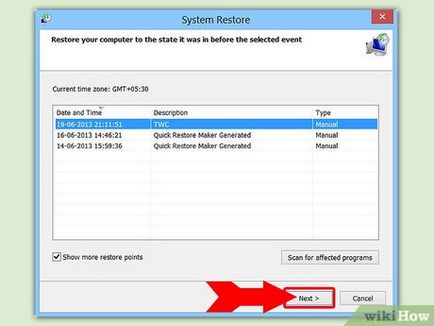
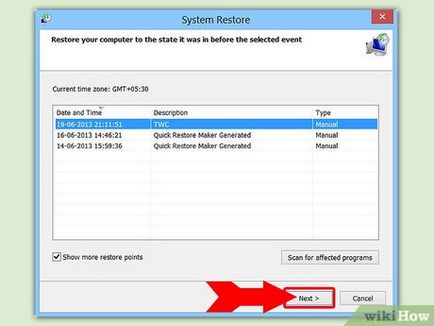
- За повече информация относно точката на възстановяване, изберете го и натиснете бутона "Търси съответните програми." Това отваря прозорец, в който ще бъдат показани всички инсталирани програми и драйвери, които ще бъдат премахнати и всички дистанционни програми и драйвери, които ще бъдат възстановени.
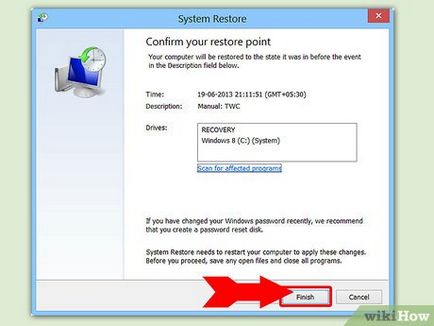
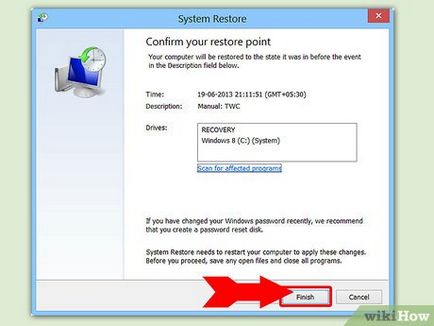
Потвърждаване на System Restore. Когато изберете точка за възстановяване, трябва да потвърдите, че искате да възстановите системата. Маркирайте желаната точка и натиснете бутона "Finish" и натиснете "Да", за да започне възстановяването.
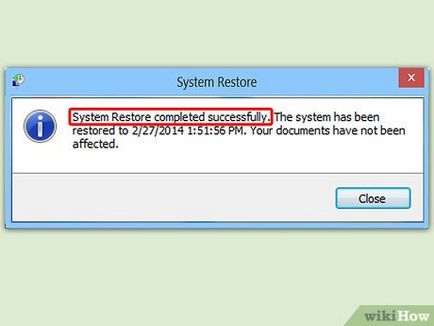
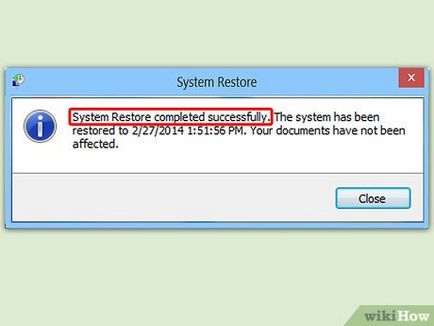
Изчакайте процеса на възстановяване. Системата ще се рестартира и започнете процеса на възстановяване на системата. Бъдете търпеливи, тъй като процесът на възстановяване може да отнеме известно време. В края на процеса на възстановяване в Windows, и да отворите съобщение, че възстановяването е била успешна.
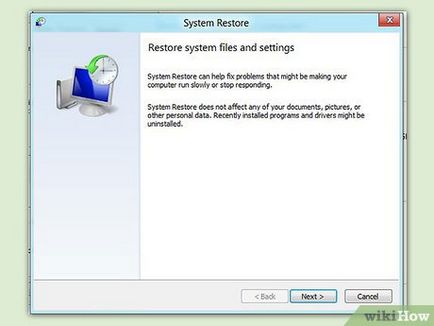
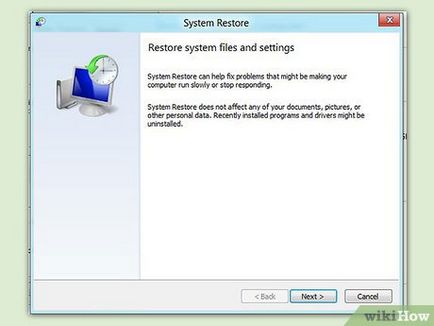
Проверка на коректността на възстановяване. След възстановяване завърши, можете да продължите да работите с Windows. Проверка за проблеми, които срещат, за да възстановите системата. Ако искате да използвате програма за възстановяване, най-вероятно ще трябва да ги преинсталирате.