Маска в Photoshop
Какво е маска в Photoshop? Защо е необходимо? Как се работи с нея? Ако се интересувате от тези въпроси, тогава този урок ще бъде полезна за вас. След като го прочетете, вие ще се научите как да добавите бързо маска слой. как да я деактивирате, как да се използват филтри, за да се създадат необичайни ефекти.
Важно е да се разбере как работи маската, защото се използва доста често. Един слой маска може напълно да замени Eraser Tool (E) (Eraser). Надявам се, че този урок ще ти се отрази добре, и всички тайни и тънкостите да бъдат открити.
Какво е маска?
А маската е един от най-значимите и важни техники в Photoshop. Основните цели на маската - маска или Скрий всяка област на изображението или да ограничи обхвата на всеки инструмент. Маска - един вид черно-бяло изображение, включващ черно, бяло и всички нюанси на сивото. Белите цветни дисплеи (100% непрозрачност), черен цвят - маска (100% непрозрачност) и сиво - има за цел да създаде различни степени на прозрачност. По този начин, можете да играете с тези цветове, за да получите ефекта на остър или плавен преход.
А маската е подобен на инструмента инструмент Eraser (Е) (Eraser), може да се наложи да изтриете, вярна, без да се притеснявате за образа, който се намира на този слой. Не забравяйте, че гумата за да можете да използвате само растеризираните слоеве.
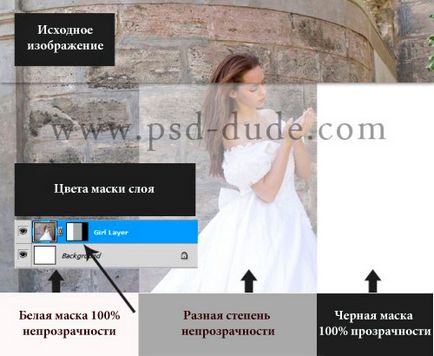
Как да добавим маска към слоя?
Маската може да се добави към всеки вид на слой или слоеве на групата. За да добавите маска към слоя, вие трябва да кликнете върху иконата на Add Layer Mask (Добавете маска на слоя) в долната част на панела Слоеве. Погледнете изображението по-долу, ние добавихме бяла маска - това означава, че цялото изображение се вижда и всички промени, които виждате. Вземете Brush Tool (B) (четка) черен и ги харчат за по-голям, тъй като в резултат на тази част ще изчезне.

Има и друг начин за това как да добавите маска. Отидете на Layer Layer меню Mask> (Слоеве - Layer Mask) и изберете един от двата варианта: Reveal All (Виж всички) - бяла маска и Hide All (Hide All) - черна маска. Какъв вид маска, за да изберете - вие решавате. Ако искате да скриете повече на изображението, че е подходящо да се избере черна маска, както и обратното, ако голяма част от изображението не трябва да остане скрита, тогава е по-удобно да се използва бяла маска.
Как да използвате маска?
Вие вече знаете как да добавите маска към слоя. и сега искам да ви покажа как да го използвате. Първо, уверете се, че сте на маската, за това, кликнете върху миниатюрата на слоя маска. Всичко зависи от това какъв ефект искате да се получи, например, можете да опишете маската с четката (B) (четка). В този случай, можете да използвате всеки инструмент на Photoshop: Smudge Tool (пръст), Eraser Tool (E) (Eraser), Инструменти за избор (Инструменти за избор) и други, както и да маската като нормален слой, можете да прилагате различни филтри, градиенти и така нататък. Единственото ограничение - това е цвят, можете да използвате само черно, бяло и нюанси на сивото.
В лентата с инструменти, изберете Brush Tool (B) (четка) черен цвят и рисува върху неговия фон около момичето, за да го скрие. Както можете да видите на снимката по-долу за едно момиче, аз добави нов фон до плажа.

Photoshop инструменти и филтри, използвани за маска слой
Както ви казах в предишния раздел, има много инструменти и филтри, които могат да бъдат приложени към маска слой. В този раздел ще ви покажа най-често използваните инструменти и филтри и какво въздействие може да се случи като резултат.
1. Четка Tool (B) (четка)
Четка се използва главно за намаляване на изображения или премахване / подмяна фон. В предишния раздел, аз ви показахме как можете да замените фона с помощта на маска, без затруднения.

2. Градиент (градиент)

Кликнете върху миниатюрата на маската и да се прави наклон линия, за да се запълни в дясната част на снимката с първото момиче в черно. Резултатът е приятно плавен преход между две снимки. Този ефект може да бъде полезно при създаването на сватбени фотоалбуми и др различни колажи

3. Текст Tool (T) (текст) и форма (формуляр)
Както можете да използвате текстов слой като маска слой. В лентата с инструменти, изберете Text Tool (T) (текст) и въведете дума или фраза. След това е необходимо да се създаде набор от текст, като натиснете Ctrl + кликнете върху миниатюрата на слоя с текста. След това отидете на слоя с изображението на момичето и кликнете върху иконата за добавяне на Layer Mask (Добавете маска на слоя), уверете се, че слоя с текста е под слоя с изображението на момичето. Вижте изображението по-долу. Същият ефект може да се получи използвайки подстригване маска (подрязване маска).
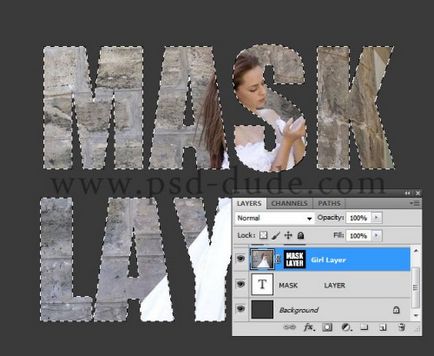
4. Инструменти за избор (Инструменти за избор)
Можете да създадете селекция от някой от слоевете, не само от текста и да го добавите като маска слой, като в предишната част. По този начин, преди да добавите маската на слоя с изображението, като използвате някой инструмент за избор (например, Lasso Tool (L) (Lasso)) да направите избор. Също така можете да добавите в Quick Mask с помощта на форма пресятото слой.
5. Филтри (филтри)
С помощта на различни филтри и маска, можете да получите красиви и необичайни ефекти създават интересни рамки, гръндж ефект, Образец на полутон и още много други. Всичко зависи от вашето въображение и познаване на Photoshop. Нека да разгледаме това на практика. На слой с образа на момиче създадете правоъгълна селекция, и да добавите към този слой маска. В резултат на това, изображението е с намален размер, някои от тях не е отстранена, а просто маска на разстояние. Кликнете върху миниатюрата маска, отидете на Filter> Pixelate> Color полутонове (Filter - Дизайн - Цвят полутонове) и въведете стойностите както е показано на картинката по-долу.
Сега би трябвало да имате красива окраска на краищата на изображението, които можете да използвате, за да украсят вашите снимки.

други опции
След като добавите маска към слоя, можете да го редактирате, рисуване върху нейните нюанси на сивото, както и в предишните раздели. Но ако се направи с десния бутон върху иконката на маска, можете да видите списъка с падащите менюта и други команди за работа с маска. Нека ги разгледаме:

- Изключване Layer Mask (Disable маска) - Тази команда забранява временно маска слой. А просто кликнете върху миниатюрата на маска, тя се включва отново.
- Изтриване на Layer Mask (Изтриване Layer Mask) - команда, която ще премахне маската напълно.
- Нанесете Layer Mask (приложен слой маска) - тази команда съдържание и съчетава маска слой, резултатът е преминал през проверка слой.
- Други опции команди: Добавете маска до избраното (Добавете маска върху избраната област), се изважда Маска От Selection (Изваждане от маска за избор) и се пресичат маска с Selection (Crossing маската със специален зона).
видове Layer, които поддържат маската
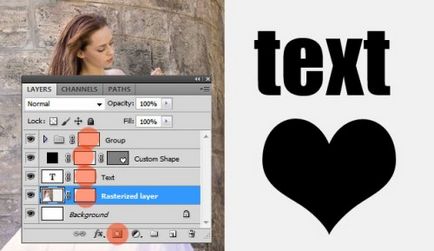
Създаване на маска от слой
Можете да създадете маска от слой с помощта стреляйки пътища (Paths облигации), без използването на инструменти за подбор и маски на слоевете.
За да създадете път, който искате да съхраните връзката, създадена от пътя. За да създадете този инструмент перо верига, след това отидете на Paths панел (контури) в близост до слоеве панел. Кликнете два пъти върху слоя, работно път, резултатът трябва да се появи прозорец, Save Path (Запазване на пътека), въведете име и натиснете OK. Направете десен клик върху пътя и да изберете подстригване Path (подстригване път или пътища връзка). След тази промяна, вие няма да видите, но ако импортиране на документа в илюстратор на програмата, като се използва командата Place (Добавяне), документът ще бъдат отрязани съответно сте създали контур.
Маска и слой стилове
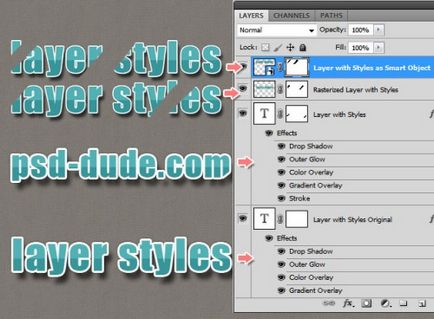
Ето какво трябва да знаете за маска слой. Този урок е основно за начинаещите потребители. Успех в работата си!