Насоки за използване на botovod на програмата викинг
Ако искате да започнете веднага, започнете с тази глава. Ако имате нужда от помощ, винаги можете да получите повече информация в съответните глави.
За да започнете, се подготвят на страниците на потребителите. и ключа за CAPTCHA. ако това е необходимо. Стартирайте програмата.
Можете да изтеглите програмата на потребителя страница, група среща или обществена страница на. За да направите това, кликнете върху горния панел, щракнете върху Добавяне на страница и изберете подходящата опция в менюто на вашето искане.
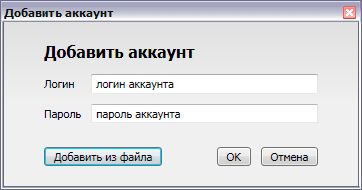
· Добавяне на група Добавяне на среща Добави обществена страница. В диалоговия прозорец, трябва да въведете потребителско име и парола за администратора и номера на група, срещи или обществена страница, от която искате да работите. Броят може да бъде намерена с помощта на определящ фактор.
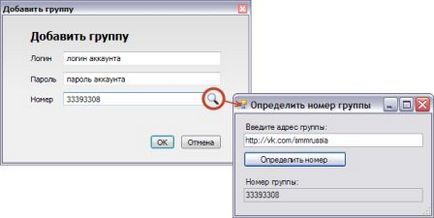
Щракнете върху OK в диалоговия прозорец. Избраните от Вас страница сега е включена в списъка в ляво. Изберете всяка страница можете да щракнете веднъж с левия бутон на мишката върху своя рекорд.
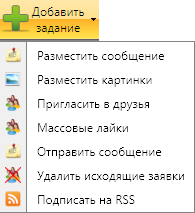
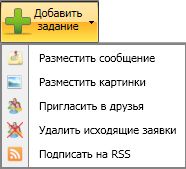
Кликнете върху бутона Добавяне в горната част на лентата на задачите и изберете действието, което искате да изпълните:
Тази опция ще ви позволи да постави автоматично постовете, които съдържат текст и снимки по стените на страници, групи, срещи на вашите потребители и обществени страници. В една задача, можете да укажете публикуването на няколко мнения и разстоянието между поставянето на индивидуални мнения. Можете да изберете ден и час, когато програмата започва да се изпълни задачата.

1.1. празен низ призната от програмата като разделител между две отделни длъжности;
Например, следния текст определя публикуването на три длъжности (един само с текст, а други с текст и Подписана е и една трета, състояща се от Подписана е и двамата не сте влезли):
Обикновен текст е публикуван непроменен.
Празен ред разделя позициите на всеки друг.
C: \ снимки \ изображение 1. JPG
Текстът по-горе става картината и подписа с него.
C: \ снимки \ image1.jpg
C: \ снимки \ image1.jpg
На втората снимка ще бъде подписано този текст.
C: \ снимки \ изображение 1. JPG
Можете да копирате текст от собствения си пример и да получите резултат.
В допълнение към текстовите съобщения имате следните възможности:
11:23:18 - 11 часа закъснение в 23-та минута и 18 секунди
ВНИМАНИЕ! След въвеждане на броя на секунди от времето на закъснение не се показва.
· План нататък. Можете да зададете датата и часа на започване на заданието в Деня на формат: Месец: Година час: минута, или да кликнете върху иконата на календара в края на полето и изберете желаната дата и час. Ако не е посочен нито един момент, задачата ще бъде изпълнена веднага след натискане на бутона OK.
· Опитайте се да получите хъски до гредата. Опит п akrutit харесва малка случайно число, което поста в продължение на 10 минути.
След приключване на работа раздела н ereydite Задачи (изберете раздела на дясно). Тук можете да видите всички задачи в изпълнение на поръчката (във времето), планирани за избрания в списъка на лявата страница. Ако текстовото поле, когато създавате работа, пише няколко мнения, а след това формира няколко отделни задачи, съответстващи на отделните доклади. Можете да кликнете върху всяка задача, щракнете с десния бутон и от менюто изберете някоя от следните неща:
· Изготвяне сега. Той създава и изпълнява нова работа, повтаря избраната задача, но веднага след като без значение колко е часът е възложено на оригиналната работа;
· Изтриване на работата. Изтрива избраната задача, напълно;
· Редактиране на задача. Отваря Добавяне на съобщения на стената, за да се променят параметрите на работа.
Тази опция ви позволява да публикувате автоматично само изображения по стените на страници, групи, срещи на вашите потребители и обществени страници. Можете да изберете ден и час, когато програмата започва да изпълни задачата, както и интервалът между поставянето на отделните изображения.
Кликнете върху Добавяне на работни места в горната част на панела и изберете Добавяне изображение.

диалогов прозорец, който се отваря Добавете снимки на стената. в които се изискват следните области:
· Изсипете графити. Тази опция не е от значение и ще бъдат премахнати.
· Напълнете двете fotopazl. Тази опция не е от значение и ще бъдат премахнати.
· Игнорирай списък. P Пътят е текстов файл, който записва всички изображения, поставени в рамките на програмата на тази работа на стената ви.
11:23:18 - 11 часа закъснение в 23-та минута и 18 секунди
ВНИМАНИЕ! След въвеждане на броя на секунди от времето на закъснение не се показва.
· План нататък. D Дата и час на началото на прехвърлянето в Деня на формат: Месец: Година час: минута. Щракнете върху календара в края на полето и изберете желаната дата и час. Ако не е посочен нито един момент, задачата ще бъде изпълнена веднага след натискане на бутона OK.
· Опитайте се да получите хъски до гредата. Опит п akrutit харесва малка случайно число, което поста в продължение на 10 минути.
След приключване на работа раздела н ereydite Задачи (изберете раздела на дясно). Тук можете да видите всички задачи в изпълнение на поръчката (във времето), планирани за избрания в списъка на лявата страница. Ако изображенията в папката беше малко, а след това формира няколко отделни задачи, съответстващи на отделните постове. Работа са свързани и затова редактирате и изтривате тях, можете да не само индивидуално, но и колективно. Можете да кликнете върху всяка задача, щракнете с десния бутон и от менюто изберете някоя от следните неща:
· Изготвяне сега. Той създава и изпълнява нова работа, повтаря избраната задача, но веднага след като без значение колко е часът е възложено на оригиналната работа;
· Изтриване на работата. Изтрива избраната задача, напълно;
· Редактиране на задача. Отваря добавят снимки на стената, за да промените параметрите на работа.
Кликнете върху горния лентата с инструменти щракнете върху Добавяне на планирана задача, след което щракнете върху Покани приятели. Open Покани диалоговия приятели. Можете да изберете опция да поканите приятели:
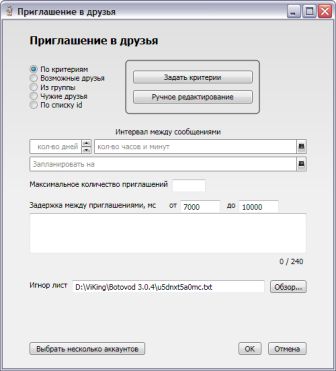
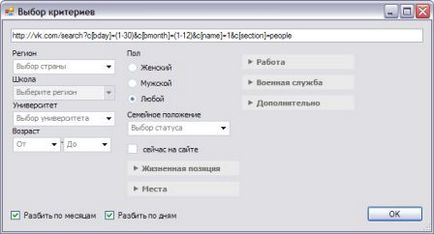
· На групата. Можете да поканите хора от определена група. За да направите това, въведете номера на групата;
· В списъка идентификатор. За да направите това, щракнете върху Set списък и да влезе в съответствие с идентификатор на потребителя (в колона по един номер).
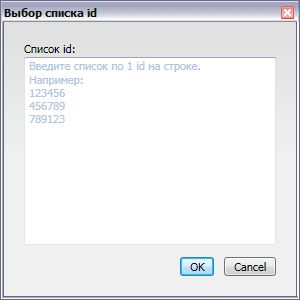
На следващо място, попълнете следните полета:
11:23:18 - 11 часа закъснение в 23-та минута и 18 секунди
ВНИМАНИЕ! След въвеждане на броя на секунди от времето на закъснение не се показва.
· План нататък. D Дата и час на началото на прехвърлянето в Деня на формат: Месец: Година час: минута. Щракнете върху календара в края на полето и изберете желаната дата и час. Ако не е посочен нито един момент, задачата ще бъде изпълнена веднага след натискане на бутона OK.
· Максималният брой покани. Можете да зададете максималния брой покани за един курс (при достигане на определен брой покани по тази задача повече няма да бъде изключен, но ще бъде, когато следващото планирано). Ако полето е оставено празно или въведете 0, поканата ще бъде изпратена до ограничаване на VKontakte.
· Забавяне между инструкциите. Забавянето между поканите в един единствен план. Можете да определите интервал граница (в милисекунди), от която закъснението се определя на случаен принцип.
· Текст. Тя може да бъде прикрепен към текста на поканата (до 240 знака). Налични комуникации дизайнер. което позволява да се промени текста на случаен принцип.
След приключване на работа раздела н ereydite Задачи (изберете раздела на дясно). Тук можете да видите всички задачи в изпълнение на поръчката (във времето), планирани за избрания в списъка на лявата страница. Ако сте задали интервала между писти, ще се формира на няколко отделни задачи, съответстващи на отделните постове. Работа са свързани и затова редактирате и изтривате тях, можете да не само индивидуално, но и колективно. Можете да кликнете върху всяка задача, щракнете с десния бутон и от менюто изберете някоя от следните неща:
· Изготвяне сега. Той създава и изпълнява нова работа, повтаря избраната задача, но веднага след като без значение колко е часът е възложено на оригиналната работа;
· Изтриване на работата. Изтрива избраната задача, напълно;
· Редактиране на задача. Отваря добавят снимки на стената, за да промените параметрите на работа.
4.Udalenie изходящи искания

Кликнете върху горния лентата с инструменти щракнете върху Добавяне на планирана задача, след което щракнете върху Изтриване на изходящи искания. Премахване на отворените изходящи искания до диалоговия приятели. След това трябва да попълните следните полета:
· Интервалът между съобщения. Можете да определите размера на времето закъснение между почиствания. Ако оставите това поле празно, пречистването се случва веднъж. Можете да посочите няколко дни, часове, минути и секунди:
11:23:18 - 11 часа закъснение в 23-та минута и 18 секунди
ВНИМАНИЕ! След въвеждане на броя на секунди от времето на закъснение не се показва.
· План нататък. D Дата и час на началото на прехвърлянето в Деня на формат: Месец: Година час: минута. Щракнете върху календара в края на полето и изберете желаната дата и час. Ако не е посочен нито един момент, задачата ще бъде изпълнена веднага след натискане на бутона OK.
· Не обръщайте внимание на листа за почистване. Списъкът с идентификатор писмено всички искания за потребители с приятели, на които се отстранява.
· Идентификационен Списък с потребители. Списък с потребителите, че приложението към приятели, които не могат да бъдат отстранени.
След приключване на работа раздела н ereydite Задачи (изберете раздела на дясно). Тук можете да видите всички задачи в изпълнение на поръчката (във времето), планирани за избрания в списъка на лявата страница. Ако сте задали интервала между почистванията, а след това формира няколко отделни задачи, които съответстват на отделните прочистване. Можете да кликнете върху всяка задача, щракнете с десния бутон и от менюто изберете някоя от следните неща:
· Изготвяне сега. Той създава и изпълнява нова работа, повтаря избраната задача, но веднага след като без значение колко е часът е възложено на оригиналната работа;
· Изтриване на работата. Изтрива избраната задача, напълно;
· Редактиране на задача. Отваря добавят снимки на стената, за да промените параметрите на работа.
Тази опция ви позволява да публикувате автоматично новините (със снимка) на RSS емисия за стената на една или повече от страниците си (поддържаните формати лента RSS 2.0 до атом 1.0). Можете да изберете ден и час, когато програмата започва да изпълни задачата, интервалът между публикациите.
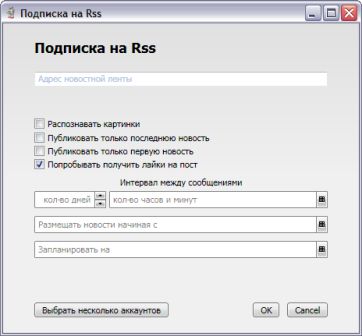
· Опитайте се да получите хъски до гредата. Опит п akrutit малко случайно число, което поста с харесвания новини на 10 минути.
· Интервалът между съобщения. Можете да определите размера на времето закъснение между почиствания. Ако оставите това поле празно, пречистването се случва веднъж. Можете да посочите няколко дни, часове, минути и секунди:
11:23:18 - 11 часа закъснение в 23-та минута и 18 секунди
ВНИМАНИЕ! След въвеждане на броя на секунди от времето на закъснение не се показва.
· За да се постави новина, тъй като. Тя ви позволява да изберете отчетният период за търсене на новини.
· План нататък. D Дата и час на началото на прехвърлянето в Деня на формат: Месец: Година час: минута. Щракнете върху календара в края на полето и изберете желаната дата и час. Ако не е посочен нито един момент, задачата ще бъде изпълнена веднага след натискане на бутона OK.
След приключване на работа раздела н ereydite Задачи (изберете раздела на дясно). Тук можете да видите всички задачи в изпълнение на поръчката (във времето), планирани за избрания в списъка на лявата страница. Ако сте задали интервала между публикациите, а след това формира няколко отделни задачи, съответстващи на отделните постове. Можете да кликнете върху всяка задача, щракнете с десния бутон и от менюто изберете някоя от следните неща:
· Изготвяне сега. Той създава и изпълнява нова работа, повтаря избраната задача, но веднага след като без значение колко е часът е възложено на оригиналната работа;
· Изтриване на работата. Изтрива избраната задача, напълно;
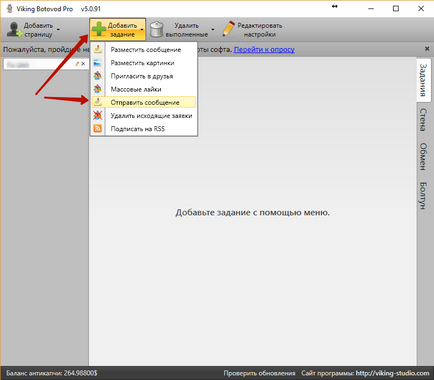
Кликнете върху горния лентата с инструменти щракнете върху Добавяне на планирана задача, след което щракнете върху Изпращане на ЛС. Това ще отвори допълнителен прозорец Изпрати съобщение. След това трябва да се провери или да попълните следните полета:
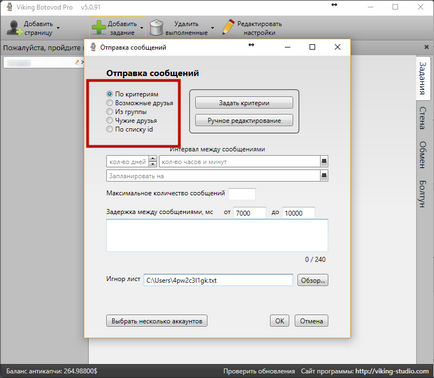
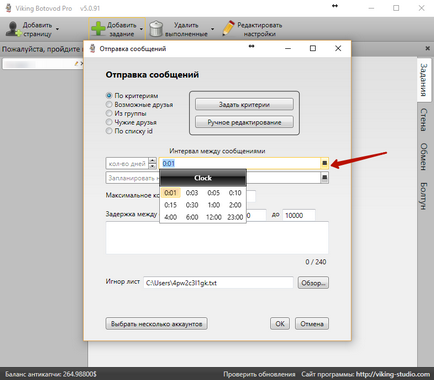
· Интервалът между съобщения. * Не се изисква области.
Ако желаете, можете да зададете интервал от време, след като задачата се повтаря, датата на започване и на броя на дните повторение на работни места. Ако полето е "по график" е оставено празно, работата започва да тече след създаването.
· Игнорирай списък. Програмата винаги пише какво soobschenimya бяха изпратени и не се повтаря бюлетина от zhepolzovatelyam.
6.Massovy layking по критерии
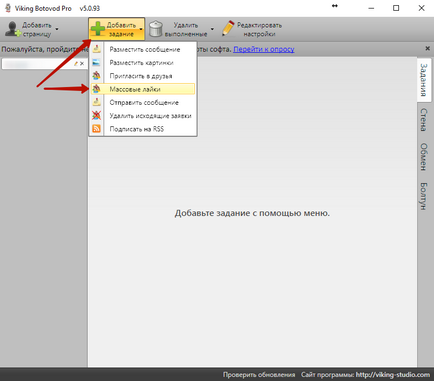
Кликнете на горния панел, щракнете върху Добавяне на задача и изберете Масови хъскита. Това ще отвори допълнителен прозорец Масови хъскита. След това трябва да се провери или да попълните следните полета:
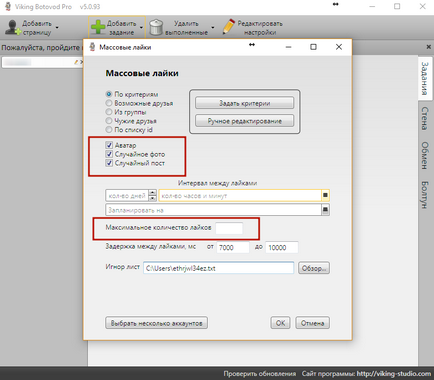
Pomimomo големи възможности за масово laykinga (критерии за подбор, интервал закъснение) добавят допълнителни полета за запълване
· Случайна снимка. Поставя случайна снимка в първото открито албум
Щракнете върху раздела Споделяне, след което изберете желаната опция мамят.
ВНИМАНИЕ! Топлообменници за началото отнема няколко минути. нека работата на програмата за повече от 15 минути, за да се постигне по-добър резултат на измама. Ако забраните и да даде възможност отново на обмена, процесът започва отново. Не изключвайте обмяната, ако програмата не дава грешки, но ви се струва, че тя не работи. Това само ще влоши резултатите.
1.Nakrutka Подобно
ВНИМАНИЕ! Можете да зададете ограничение за хора като мамят. За да направите това, въведете стойност, за да броят, към който трябва да приключи метра в областта. Това не е броя на харесванията да бъдат доставени, така че ако тази цифра е по-малка или равна на текущия индекс тезгяха, програмата ще ви помоля да промените настройките за споделяне, тъй като тя не може да се намали тази цифра.