Отказ върне и да се възстанови - офис бюро
В Microsoft Word, PowerPoint и Excel, можете да отмените и отново прави много неща.
Отмяна на последното действие
Или натиснете комбинация Alt + Backspace, който прави същото нещо.
Можете също така да щракнете върху бутона Undo на лентата с инструменти за бърз достъп.
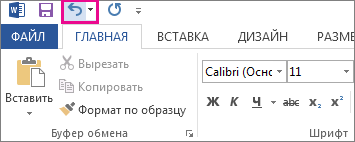
Някои действия не можете да отмените, като избора на команди в раздела Файл или запишете файла. Ако не можете да отмените, Отмяна командни промени в не може да се отмени.
За да отмените множество действия, щракнете върху стрелката до бутона Undo. превъртете до списъка с действия и кликнете.
връщане действие
За да повторите отменено действие, натиснете CTRL + Y или F4. (Ако F4 не работят, натиснете клавиша за F Lock. И тогава F4).
Или кликнете Връщане в лентата с инструменти за бърз достъп. (Бутон за връщане се появява само след отмените операцията.)
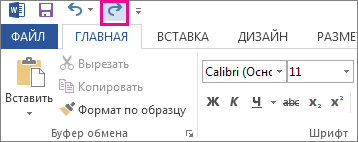
Повторете стъпки
За да се повтаря няколко прости действия, като например поставяне, натиснете CTRL + Y или F4 (F4, ако не работи, натиснете клавиша за F Lock. И тогава F4).
Или натиснете бутон Възстановяване на лентата с инструменти за бърз достъп.

бутон по подразбиране Redo не е на разположение в панела за бърз достъп в Excel. Ако искате да повторите последната стъпка, първо трябва да се добави командата Възстановяване от лентата с инструменти за бърз достъп. За инструкции вижте. В статията Добавяне на команда, която не е на лента, лентата с инструменти за бърз достъп.
Повторете определени действия, за да Excel, например, използването на функцията към клетка невъзможно. Ако действието не може да се повтори, екипът не може да се повтарям за повторение.
По желание: определяне границите анулиране
По подразбиране, Excel и други програми на Office, можете да се откажете и да се върне не повече от 100 действия. Все пак, това може да се промени, като добавите запис в системния регистър на Microsoft Windows.
Важно: Не забравяйте, че някои действия, като натискате бутоните върху раздела Файл или запишете файла, не могат да бъдат отменени, а макроса в Excel изчиства стека за отмяна, поради което тя не може да се използва.
С увеличаване на броя на Отмяна нива трябва да бъдете внимателни: колкото по-Undo нива, толкова повече памет с произволен достъп (RAM) Excel изисква да съхранява дневника за отмяна, което се отразява на работата на Excel.
Затворете всички стартирани програми на Office.
В Windows 10 или Windows 8, щракнете с десния бутон върху бутона Старт и изберете Run.
В Windows 7 или Windows Vista, щракнете върху бутона Start.
В Windows XP, щракнете върху бутона "Старт" и след това щракнете върху Изпълни.
В полето за търсене или Run полето, тип регентство, и натиснете ENTER.
В менюто Редактиране щракнете върху Създай. и след това - на параметъра DWORD. Изберете нова стойност 1. изберете UndoHistory тип. и след това натиснете ENTER.
В менюто Редактиране щракнете върху Промени.
Старт Excel. Excel ще се съхраняват в броя на анулираните дневник на действия, посочени в стъпка 7.