Photoshop за начинаещи маската, уроци
В този урок, Photoshop ще разберете какво маска слой, и какво е тяхното предимство пред инструмента Eraser (Eraser Tool). Маски - един от най-мощните инструменти на Photoshop.
Може би да се разбере нейната програма за действие за начинаещи не е лесно, но след като това се случи, повечето от вас просто ще престане да използва Eraser Tool (Eraser) в работата си. Предимството на маски в Photoshop безспорно също, защото те допринасят за създаването на безразрушителен дизайн. Много може да се каже и за основателността на маски на слоевете, но по-добре е да се провери това с конкретни примери за нашия урок.
Както често пиша, един от най-мощните функции в Photoshop е възможността да се показва промените в един и същ обект на няколко пъти, ако е необходимо, се връща, за да го отново и отново. Ние не говорим за панел "История" в програмата, която също се очаква да се върне на няколко крачки назад, ако е необходимо. Става дума за използването на такива методи, при които по време на целия процес работи, ще бъде в състояние да поеме пълен контрол върху необходимите елементи и да ги коригира незабавно, без да губите време.
За да започнете, изтеглете стокови изображения Лъв и да го отворите в програмата. Кликнете два пъти върху реда на този слой, за да го отключите.
Защо е необходимо отключване на заден план? Отворете фоновия слой, можете свободно да я прехвърлят на хартия. Изберете движение инструмент (Move инструмент (V)) и издърпайте слой с лъв във всяка посока. Вие ще видите, че под слой, образуван от прозрачен (прозрачен) фон, а заключен слой, не можете да го преместите. Също така, не можете да приложите маска на слоя (Layer Mask). ако слоят е блокиран.
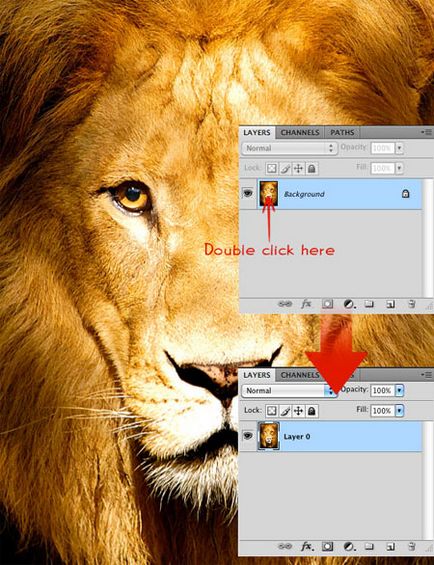
Сега, след отключване, добавете маска към слоя. За да направите това, трябва само да кликнете върху иконата в долната част на палитрата на слоевете (кръга в квадрат). Близо слой лъв умалените появи бял правоъгълник. Това е нашата маска.
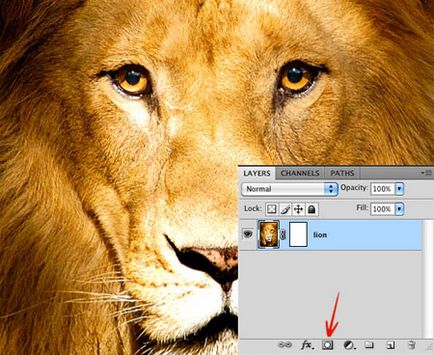
Нека да разгледаме основната цел на маската. Регулиране на черен цвят на преден план (натиснете «D» и на преден план цвят, фон ще бъде своеобразна "програми по подразбиране", т.е. черно и бяло). Активирайте "Четка» (Brush) в размер на 300 пиксела, кръгли и клик в очите на лъв.
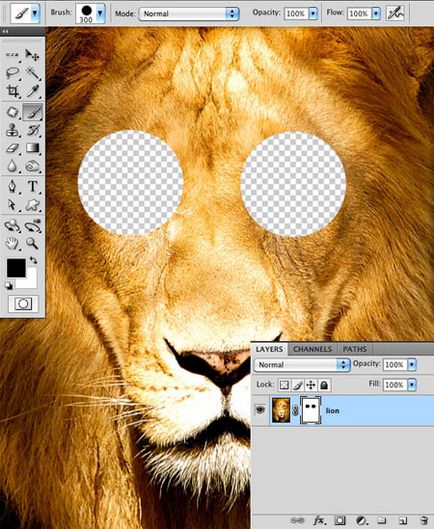
Както можете да видите, черната четка върху маската работи като инструмент Eraser (Eraser). И така, какво те се различават?
Промяна на цвета на място на преден и заден план, като кликнете върху иконата му. Сега основният цвят е бял. В същата четка, кликнете върху дистанционното местоположението на очите на лъв и ще видите, че пикселите върнати обратно на мястото му. Тайната на маската е, че тя не го изтриете напълно, а просто да го крие. Вършат работа, винаги можете да се върнете към маската на слоя и да се възстанови бяла четка пиксел. Когато се работи с гумата (Eraser). изтриват не може да бъде възстановена.
Операционната принципа на маската:
Черно на маската - кожи (изтривания) пиксела.
Белият цвят на маската - Възстановява (предавания) пиксела.
Грей на маската - намалява плътността на пикселите.
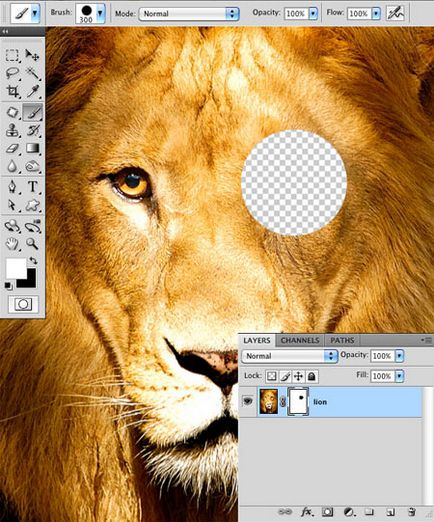
Да предположим, че се работи по проект, в който множество слоеве. Стигнахте до края, а след това изведнъж реши, че твърде много елементи изтрити. Как да си направим реконструкция на изображението? С гума (Eraser) това не е възможно. Но ако сте използвали маската, просто вземете четка (Brush), както и промяна елементи на изображението, докато останете доволни.
Един слой маска - инструмент, който позволява по всяко време да промените или премахнете пиксели от изображението.
Създаване Tilt измести ефект към снимките с помощта на маска. (Ефект, в която акцент фотоапарат е само един обект, а заобикалящите го предмети - замъглено).
Изтеглете нашия пример Прага снимка и да го отворите в Photoshop.

Дублиращи слой ((Ctrl + J) или отиде на слоевете дублирания слой (Layer> Дублирани слой).
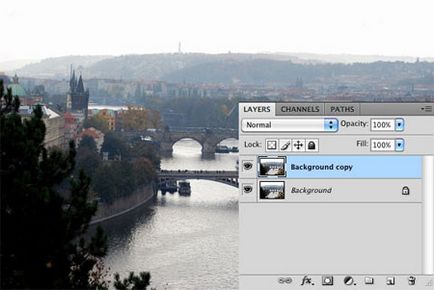
В два екземпляра филтър в размазване размазване-Gaussian (филтър> Blur> Gaussian размазване) и с радиус от около 10 пиксела.
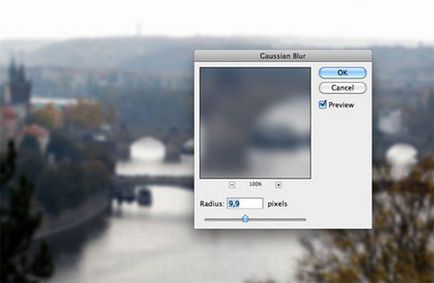
В момента имаме два слоя: оригинала и дубликата (замъглено). За да създадете ефекта на Tilt смяна. ние трябва да премахнете ефекта на замъгляването на определена област. За тази, добавете на замъглено маска слой (кликнете върху иконата на дъното панел).
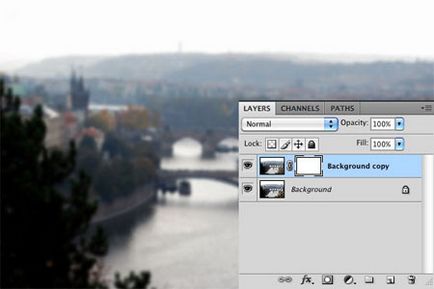
Вземете мека (твърдост 0%) четка (Brush Tool) черен цвят и започнете да рисувате образа на моста на снимката. Черно четка ние премахне слой зона дифузна, отваряне на долния слой с ясен образ.
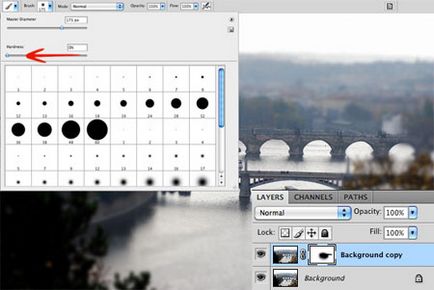
Така че ние имаме оригинален фотографски ефект. Ако искате да коригирате замъглено, използвайте маската на бяла четка за възстановяване на пиксела.

Работата с градиенти (градиент).
А сега да разгледаме принципа на работа на друг инструмент (Gradient Tool). който може да се използва в комбинация с маска слой.
Отвори в Photoshop изображение на цвете.

Осъществяване на дубликат слой (Ctrl + J) и се обезцветява чрез преминаване към корекция-обезцветени (Image> Adjustments> Desaturate) на таб-изображения.

Създаване на маска слой (Layer Mask) да дублира цвета и насочете предните-заден плановете за черно и бяло (кликнете върху клавиатура «D»). След това активирате инструмента за градиенти (Gradient Tool (G)) черно и бяло с линеен стил, и да направи едно кликване на левия край на платното. Плъзнете го в десния край на изображението и отпуснете бутона на мишката. Както можете да видите, цветното пространство снимката плавно в черно и бяло. Черният областта на градиента отстранява пикселите от лявата страна на снимката, тъй като черно на маската - изтрива. Бялото областта не влиза в допир с слой градиент, оставяйки дясната си страна в първоначалния си вид.
Този метод се използва често в уеб дизайн и икона дизайн използва градиент, преминаващ от бяло до прозрачен (бяло към прозрачно).
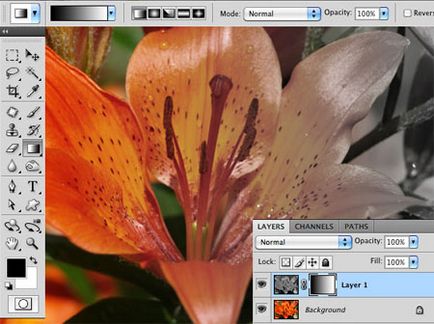
Маски и изолация.
Маската може да съществува като отделен слой в документ. Тя е основен инструмент при разпределението на обекта и извличането му от фона.
Нека да видим как работи.
Изтегляне на снимката момиче и да го отворите в Photoshop.

Отключи слой двойно кликване с момичето и да активирате полигонална Lasso Tool (Polygonal Lasso Tool). Направете лицето груб модел селекция.

Сега кликнете върху иконата в долната част на маската на слоевете панел, а лицето ще бъде изолиран от фона.
Съвет: Ако искате, а напротив, премахнете избора си, кликнете върху иконата на маските, задръжте натиснат клавиша Alt.

Desaturate лицето на момичето, при натискане на пряк път Shift + Ctrl + U. Създайте нов слой (Layer-New Layer) и го преместете под слоя с лицето. Напълнете слой (Shift + F5) бяло.

Изберете слоя с лицето и отидете в раздела Филтър-имитация-суха четка (Filter> Artistic> Dry четка) с тези настройки: размер на четката (размер на четката) 7, като се уточнява (Brush подробности) 5, текстура (Texture) 1. Щракнете върху OK, за да добавете филтър.

Сега активирате маската, като кликнете върху него в панела Слоеве. Ние го използвате за проектиране на нашите снимки в стил, акварел. За това ние трябва четки с боя инсулти (в настойнически ресурси). За да изтеглите четката в програмата, активирайте инструмента Brush (четка) и отидете в горната част на панела за настройки. Отворете палитрата Brushes и кликнете върху малката стрелка вдясно. Появява се меню, в което да изберете линия - "Зареди четки» (четки товар). В диалоговия прозорец, определете къде изтегления четката и долната - тип (ABR). Щракнете върху бутона "Свали Файла" и да видим вашата четка в палитра от четки програми.
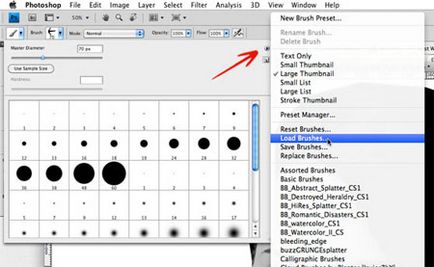
Изберете някоя четка в този набор, и изберете прозрачен цвят в черно ( «D»). Активирайте маската и да започне да се прилага с четката около лицето си в различни посоки. Можете да промените размера, позицията, ъгъла на четката в нея палитра (F5).
Сега ние получаваме следните резултати:

Накрая се създаде нов слой (Ctrl + Shift + N) или иконата в долната част на панела с сгънатите слоеве на края на листа)), и се поставя между основния слой и лицето. Brush (четка инструмент) черно на този слой изпълнява удара в областта на лицето на момичето. В този случай, не премахваме лицето на модела, тъй като четката не е черно на маската и на редовно легло. Този метод акварел да добавите подправка към вашите снимки.
Това е моят резултат в този пример:

Надявам се, че научих много за маски на слоевете и да разберат как работят в Photoshop. Успех в процес на разработка!