Променя облика на Photoshop
За съжаление, не всеки може да се похвали с безупречно функции и кожата. В допълнение, възраст оставя своя отпечатък върху екстериора на всеки един от нас. Все пак, това не означава, че ние трябва да се откаже от желанието да има перфектната снимка. За да се постигне желания резултат, можете да използвате ретуширане. За да направите това, първо трябва да се научите как да се приведе в лицето на "Photoshop".
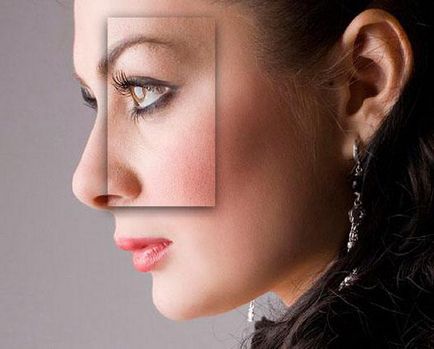
Върнете младежите с помощта на Adobe Photoshop. етап 1
Да предположим, че имате цифрова снимка със снимка на една жена или мъж с зряла възраст. Целта - да се направи промяна на лицето чрез премахване на бръчки и признаци на повяхване на кожата му. За да се постигне това е необходимо първо да се създаде фондация, излъскване на оригиналната снимка.
- оригиналния дигитален образ се дублира, като го плъзнете върху иконата на нов слой върху съответния панел и го възлага на името, например, SB;
- изберете инструмента от раздел "Филтър" - "Блър" и "деградация на повърхността" (на английски Surfaceblur версия.);
- регулира количеството на размазване чрез преместване на плъзгачите, проявяват желаните стойности за параметрите "радиус" и "праг".
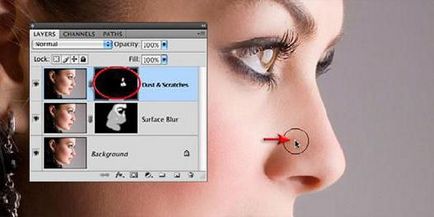
SB слой, за да се скрие маска (layermask). За да направите това, задръжте натиснат клавиша Option / Alt. В същото време не се прави, кликнете върху "маска слой" в долната част на съответния панел. Напред:
- бяла боя над маска слой за покриване на тези участъци от кожата, което изисква гладка, внимателно избягвайки очите, устните и така нататък г..;
- да видите дали има пропуски, забранете видимостта на фоновия слой наляво, като кликнете върху иконата на окото в долната част на съответния панел.
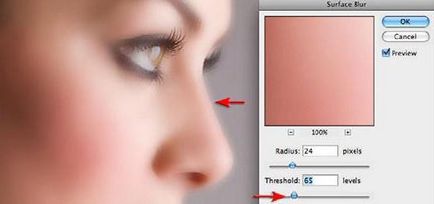
Етап 3: Коригиране
Често, след като по-горе действия, както и цветен тон може да изглежда оцветени. За да се промени тази ситуация, създаване на нов слой. За тази цел скоба Вариант / ключовата Alt и кликнете върху съответната икона (newlayer).
Забележка: В някои версии на Adobe Photoshop, за да се промени един човек ще трябва постоянно да изберете "Layer" от менюто - "Нова" - "Layer".
В прозореца New Layew поставете отметка под полето Име. Това означава, че искате да използвате предишния слой, за да се създаде стреляйки маска.
- използване на "пипета" инструмент се взема проба замъглено цвета на кожата;
- освободи инструмент с ефекта от голяма, мека четка и боя по лицето на много ниска непрозрачност, за изглаждане на цвят и тон.
В допълнение, за коригиране на лицевите промени трябва да даде естествен кожа. За тази изолирана замъглено слой чрез кликване върху нокътя на палеца си и се премества в левия плъзгач непрозрачността.
Стъпка 4. Премахване на бръчки
За да запази достойнството си, той mikroborozdok от кожата, трябва да създадете 2 слоя: "Blackout" (Burn) и "Избелване» (Dodge). Както и преди, използвайте опцията / Alt-клик комбинация от двете - създаване на нов слой, който се показва автоматично в дъното на слоевете палитра. В някои версии на приложението, за да се промени това лице се изисква да се направи Photoshop последователност "Layer - New -. Layer"
След това сложете режим "Soft светлина» (мека светлина) и изпълва неутрален цвят (на неутрален цвят). В резултат на нов слой от 50% е оцветен в сиво.
На следващо място, искате да запазите маска и с помощта на функцията "Додж" (Dodge), облекчаване на бръчки.
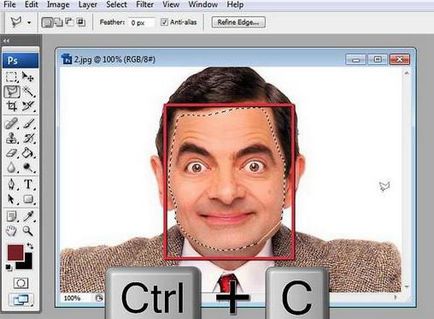
Стъпка 5: Създаване на природен текстура на кожата
Се положат допълнителни усилия, за да получите още един нов слой сива припокриват. Първо, уверете се кликване върху съответната икона. след това:
- настроен квадратче с надпис "Използване на предишната слой, за да се създаде клипинг маска";
- изберете "Overlay" в менюто режим;
- работят запълни неутрален цвят (50% сиво).
Стъпка 6. Добавяне на шум
Този термин, по отношение на цифрови изображения е дефект, който възниква в резултат на несъвършенства в камерата. Въпреки това, в случай на шум суперпозиция позволява да се даде ретуш портрет естественост. За да го извърши, трябва да:
- Изберете слой "текстура" към режим "припокриване";
- отида, за да филтрирате "шум";
- извършване на "Filter - Noise - Добавяне на шум";
- отбелязвайки полето "униформа" и "черно-бяло", добавя толкова много шум, така че картината изглеждаше като триизмерна кадър от филма.
Обикновено резултатът от тези действия да стане твърде ясно, така че има смисъл да се намали остротата на каквито и да било промени.
Идеалната стойност на този филтър зависи от размера и резолюцията на файла. В действителност, няма твърди и бързи правила, които важат за всички изображения. Доверете се на собствената си преценка, а понякога се направи тест за печат, за да оцените тези фините ефекти, като например шум.
Стъпка 7. Щампа
За да се постигнат резултати, които са близо до идеала, че е възможно да се симулира реално кожата. За да направите това, отидете на филтъра "Emboss" в "стайлинг".
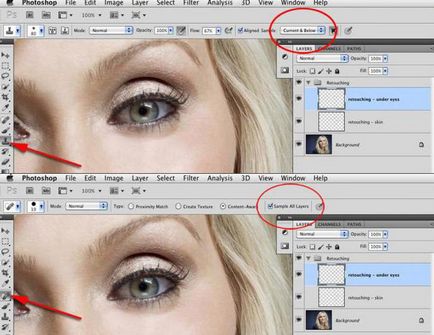
Ако се обърна неестествено, можете да:
- изберете "Edit";
- използвате инструмента "Разхлабете щамповане."
Стъпка 8. Край ретуширане
За да се финализира лицето на промяната, като ретуширане трябва да бъде леко намаляване на непрозрачността на замъглено слой, с около 70%. Като общо правило, ако всички тези стъпки са били изпълнени правилно, много добър резултат.
Промяна на формата на лицето в "Photoshop"
Много жени са сложни, защото на двойна брадичка. Този или друг липса на лице фигури в картините може да се променя с помощта на Photoshop.
Това се прави много просто. е необходимо:
- отворете снимката на лицето, което ще се коригира;
- Изберете инструмента "Stamp", способността да се копира и да се премести всеки обект, където е необходимо;
- панела за настройки, за да откриете и активират четката с минимална твърдост;
- копирате няколко снимки до лицето;
- поставете го с инструмент "печат" на същата географска ширина, отстъпвайки с няколко милиметра по посока към центъра на лицето.
Последното действие чрез натискане на левия бутон на мишката, докато държите натиснат клавиша Alt.
Методът, описан по-горе може да се регулира само една точка от формата на лицето, както и цялата схема е вярна, "лечение" на цялата страна на лицето, задържане на левия бутон на мишката заседнала. Така правят от другата страна.
Ако искате само да се коригира брадичката, тогава ще трябва да копирате зоната под нея, леко преместване на мишката и да вмъкнете фрагмент на място.
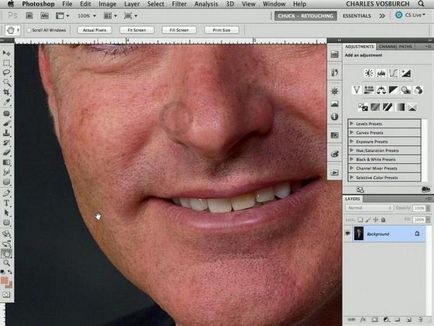
Как да премахнете лицето блясък в "Photoshop". метод едно
В реалния живот, мазнини следи по кожата се отстраняват с помощта на мокри кърпички и запрашаване. Но това, което се случва, когато блясък разваля картината? Оказва се, че "Photoshop" помага за премахване на такъв дефект по два начина. Първият използва режима на смесване. За да направите това:
- отворите снимка за редактиране;
- оповестява списъка с наслагване параметри;
- избран "затъмнение", освобождаващ слой рано (отрязани с икона ключалка);
- активирате функцията "капкомер";
- кликвайте върху кожната област, където има мазен;
- изберете функцията "четка";
- пут опция "непрозрачност" 30%, "Push" -50%, и твърдост - 0;
- четка боя над тоя мастни зони на лицето, промяна на размера на четката, където е необходимо.
метод две
Днес има много програми, които да променят лицето. Въпреки това, "Photoshop" може да ги замени, тъй като тя дава на потребителя много полезни инструменти. Например, за да се отстрани масленият обувки с помощта на "кръпка". За да направите това:
- изберете функцията "кръпка";
- възстановен с помощта на някои брилянтен парцел;
- плъзнете избраната област, като задържите левия бутон на мишката върху компютър, който не лъскава кожа;
- така правя останалата част на областта, която трябва да бъде поправена.
Корекция на тена
Ако имате нужда от програма, която да промени лицето, че е трудно да се намери нещо по-добро, "Photoshop". По-специално, това ще ви помогне да се коригира цвета на кожата. Продължете, както следва:
- Отворете изображението в "Photoshop";
- копие снимка (Ctrl + J):
- Създайте нов слой корекция;
- селективен корекция на цветовете се извършва чрез щракване върху иконата под формата на кръг poluzakrashennogo;
- в прозореца "Selective Color Correction", изберете червено и да се намали скоростта на синьо;
- добави лилав оттенък, така че кожата на лицето е станал малко по-червеникаво;
- добавете черен на яркостта;
- се регулира по същия начин, стойностите на цветовете в раздела с жълт цвят.
Върнете ги в оригиналния цвят, можете да използвате черна четка. Необходимо е да се изготви областите, в които искате да премахнете червен цвят, а именно, коса и фон. В този случай, ще трябва да остане на маската. Напред:
- Създайте нов слой настройка, можете да зададете име на "нива";
- за отстраняване на яркостта на лицето, преместете плъзгача надясно в долната лява лента с инструменти.
Той напусна грим корекция цвят на очите, като се прилагат за промяна на лицето "Photoshop".
За тази цел, създайте нов слой "Color Balance" и допълни, синьо.
- обърнат маска слой се използва комбинация от Ctrl + I;
- четка бели ириса е съставен първият и след това другото око;
- Направете нов слой и настройка затъмняване на изображението;
- инвертна маската и фона са изготвени с четка;
- заредена текстура изображение чрез извършване на поредица от команди "Файл" - "Сложете";
- текстура е избран от съответните папки и се простират до цялата рамка изображение с помощта на трансформация;
- кликнали двукратно в рамката;
- добавите към маската и я обърнете в черен цвят;
- вземе четка и бял фон са изготвени;
- направи снимки на всички слоеве, като се използва клавишната комбинация Ctrl + Shift + Alt + E;
- прилагате филтри "Tummy.
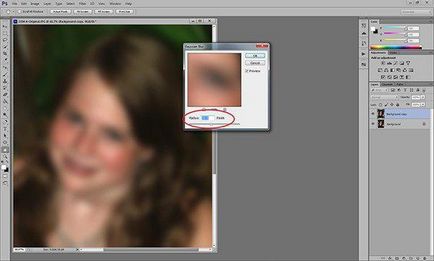
Сега, че знаете как да се промени на тена в "Photoshop" или неговата форма, така че снимките на вас и вашите близки, винаги ще се възхищава.
