прозорци 10 хибернация

Какво е режим на сън в Windows 10. Sleep - е специална форма на компютъра, при което значително намалява - консумация на енергия.
Когато отидете в режим на заспиване, цялата ви информация за текущи програми и отворени документи, записани в паметта на компютъра, и когато се излезе от режим на заспиване, всички програми са в активен режим.
Първият път, когато натиснете бутона за захранването по-горе режим на изчакване, компютъра, за няколко секунди от зимен сън, и потребителят може да продължи да работи с компютъра вече е в нормален режим.
В близост до понятието "режим на сън" е концепцията за "зимен сън". Каква е разликата? С една дума, зимен сън - по-задълбочено форма на зимен сън; При влизане хибернация на отворени приложения и програми, цялата информация се съхранява на твърдия диск и компютърът се изключва, което спестява още повече енергия.
Важно е да се знае, че преходът от зимен сън в нормален режим е значително по-висока от "изхода" от режим на покой - до нормалното.
Как да определите режима на сън в Windows 10?
Икономичен режим е много полезна за собствениците на лаптопи, тъй като силата им е най-критична. Когато преносимият компютър е включен, за да прекарват много повече време. отколкото ако се сложи да спи.
Сега нека да се разбере по-подробно как да се създаде режим на власт и ще спят в Windows 10 на вашия персонален компютър или лаптоп. Това може да стане по различни начини, нека да разгледаме най-простите - със стандартен интерфейс на Windows 10.
"Десетки" Интерфейсът е направен така, че да направи достъпа до функциите на основни операционни системи бързо и лесно.
За да промените режима на власт, ние трябва да влезе в интерфейса за настройки на Windows 10. За да направите това, можете да направите пътя "Start" -> "Опции" или натиснете клавишната комбинация Win + I. В прозореца, който се отваря, изберете натиснете бутона "система" - ". Силата и режима на сън">
Намерете елемента "Мечта" и настройте желаната от нас да конфигурация, всичко е лесно и интуитивно, например, аз винаги слагам изключите екрана, когато на батерията - 10 минути, а от мрежата на 30 минути, тази проста функция ви позволява да се удължи живота на вашия монитор (екран) ,
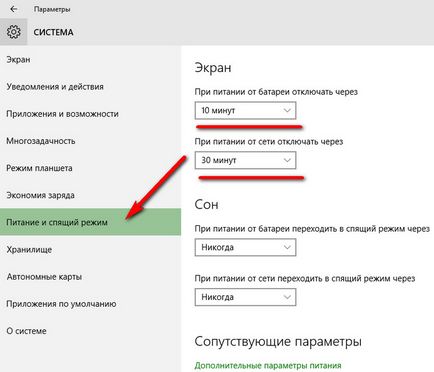
Ако се вгледате по-долу, можете да видите опции за артикула Свързани> "Още опции за консумацията".
Какво е това? Кликването върху тази линия, ще се появи прозорец, който е отговорен за по-подробни настройки на различни диети, който взема предвид параметри като яркост на монитора си, спиране на тока, преди изключване на екрана, а в режим на покой (ако имате лаптоп, можете да зададете два вида време - един за захранване и една за мощността на батерията).
За да направите това, кликнете върху подчерта синята линия "Конфигуриране на схема на захранване." Кликвайки попадат в следните области:
Ако имате съзнанието на изследовател, можете да персонализирате диетата още по-подробно. За да направите това в "Настройка на схемата за власт" е необходимо, за да изберете "Промяна на допълнителни настройки на захранването."
В прозореца, който може да бъде най-подробния начин да промените настройките в Опции на захранването за настоящата схема.
Например, трябва да деактивирате икономичния режим в Windows 10. За да направите това, да намерите елемент "Sleep след", и определя стойността на "Никога". Моля, имайте предвид, че някои опции може да не са налице, ако сте влезли в компютъра, без права на администратор.
Понякога има проблеми с прехода към режим на заспиване. Най-често срещаният проблем на - режим на сън е забранена, но компютърът пак след известно време, екранът се изключва. Какво да се прави? За да направите това, отидете на екранната защита опции и изключване на скрийнсейвъра.
За да направите това, вие трябва да кликнете върху лентата на задачите иконата лупа и напишете думата "скрийнсейвъри", изберете със знак или изключване на скрийнсейвъра.
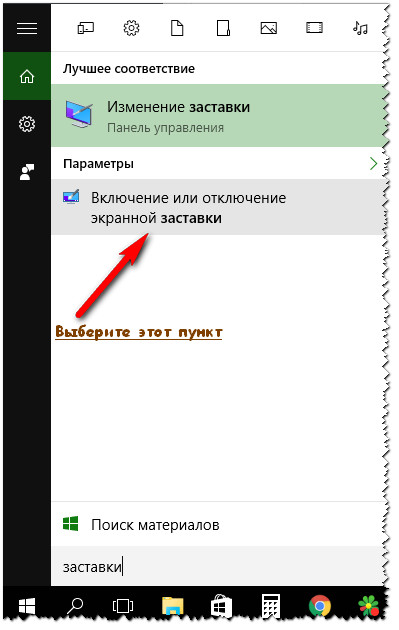
В следващия прозорец в параграф - скрийнсейвър, важно е да изберете - "НЕ".
Сега вашия компютър или лаптоп, няма да отида да спя - без никаква причина. 🙂
Целта на този материал - да запознае читателя със силата и зимен сън Windows 10. Текстът придружени от снимки на екрани, че дори и най-неопитен потребител компютър могат да персонализират вашия компютър, надявам се да имам за разбиране.
С уважение, Владислав Никитин.