Запазване на GIF-анимация
Онлайн урок за GIF-анимация
Създаване на GIF-анимации
GIF Animator ви позволява да изнася част от анимационни кадри за създаване на нов анимационен GIF-файл или група от индивидуални GIF-файлове, съдържащи един кадър. За да направите това, изберете командата File> Export Изображение слоевете (File> Export рамка), отворете прозореца за износ изображения (рамки за износ), които излъчват изнесени каси (фиг. 1.13).
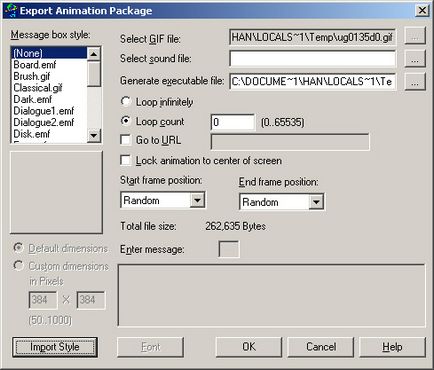
Фиг. 1.13. Изолиране на изнесени каси
В долната част на прозореца изберете необходимата стойност на ключа: Като един файл (като един файл) - За анимирани GIF-файл или като поредица от файлове (Настройване на файла) - за отделни файлове. При натискане на бутона OK причинява прозореца, за да укажете името на файла. В случай на износ кадъра в отделни файлове, те са наречени с поредна номерация, например, когато зададете името на SUN файлове ще бъдат поименно SUN.GIF, SUN001.GIF, SUN002.GIF и така нататък. Д. В реда, в който се появи в оригиналната анимация.
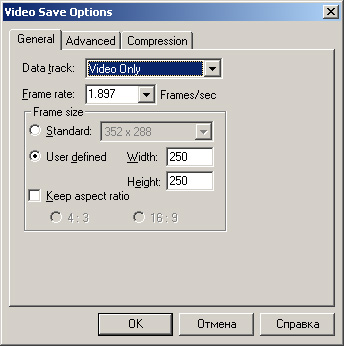
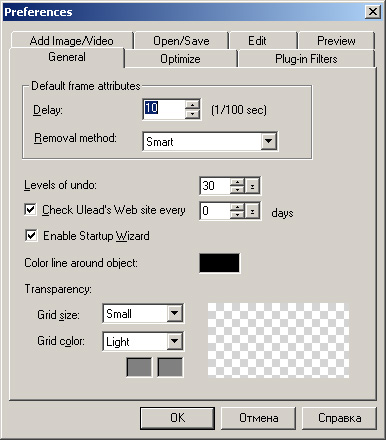
Фиг. 1.15. Избор на параметри хипервръзки към уеб-страница
Има три основни начина за значително намаляване на размера на анимирани GIF-файл: намалена цветовата палитра, намаляване на броя на кадрите (слоеве), оптимизиране на отделните рамките на анимацията. Трябва да се помни, че основната цел е да се осигури високо качество на анимация за уеб-страници, вместо минималния размер на файла. Поради това е необходимо да се намери компромис между качество и размер на файла на анимация за бързото му предаване по мрежата.
Най-добрият начин за намаляване на цветовата палитра е да се използва в световен палитра Global Palette за определяне цветове на отделните кадри. Ако някои от кадрите леко да варира на цвят, не е необходимо за тях да се създаде местна палитра Local Palette, и трябва да бъде, с помощта на раздела Общи (General) прозорец Preferences (настройка), добавете тези цветове в палитрата Global. За рамки като значителни разлики в цвят, създаване на техния местен палитра Local Palette. но да се премахват от цвят, цялостната глобална палитра Global Palette. Съкратено палитра може да съдържа 16,32, 64 и 128 цвята. Друг начин да се намали размера на файла е премахването на отделните кадри, които не са необходими, ако тя не води до значително нарушаване на анимацията, когато се възпроизвеждат. Вие също трябва да се обърне внимание на размера на рамката. Ако анимиран обект заема малка част от прозореца, не е необходимо, за да се запази рамките на същия размер като този на статичен фон. Ето защо, за рамката с даден обект, можете да зададете по-малък размер, като посочите позицията си по логичен екран, който значително ще намали общата стойност на GIF-файл.
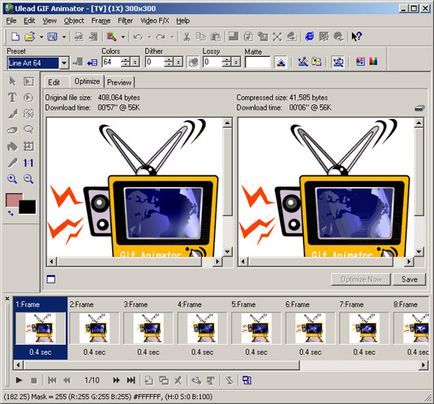
Фиг. 1.16. Оптимизиране на настройките за режима на настройката на режима
Най-ефективният начин да се намали размера на файла е оптимизацията в режим на готовност оптимизира (фиг. 1.16).
Когато оптимизиране на GIF-анимация има три основни стъпки:
- Отстраняване на излишния цвят от палитрата, които не се използват в изображенията се появяват само веднъж или са близо до често използвани цветова палитра.
- Промяна на Global Palette, като добавите към него местните цветови палитри, които ще намалят броя на заетите местни палитри. Ако броят на цветовете Global Palette достигна, местната палитра е оптимизирана чрез намаляване на броя на цветовете в тях до възможния минимум.
- Премахване на дублиращи части от изображенията в рамки. Неизменни части на рамки или пиксели се отстраняват в следващите рамки, която намалява общият размер на файла анимация.
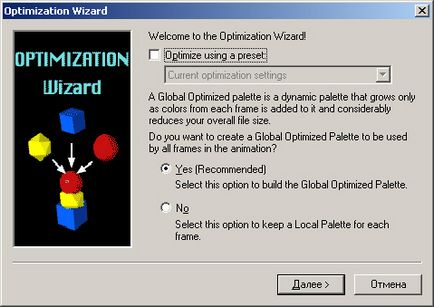
Фиг. 1.17. Съветникът оптимизация Първият прозорец
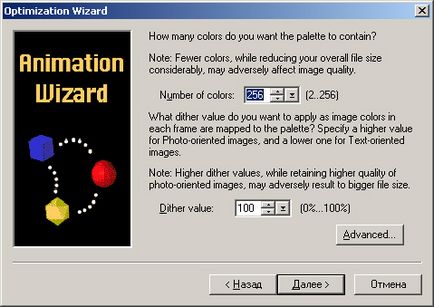
Фиг. 1.18. Съветникът оптимизация Вторият прозорец
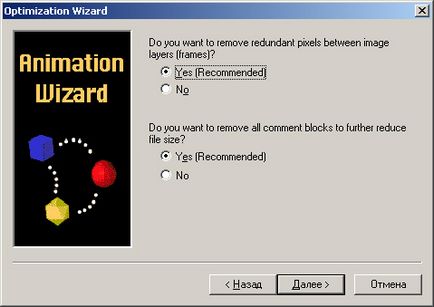
Фиг. 1.19. Wizard оптимизация Трети прозорец
Кликнете върху бутона Wizard (магистър) или избиране на File> съветника Optimization (File> Wizard Optimization) причина за оптимизация Wizard, която осигурява диалог за избор на параметри за оптимизация (фиг. 1.17-1.19). След приключване на процеса на оптимизация, диалогов прозорец с информация за размера на файла, преди и след оптимизация, която позволява да се замени анимация файл оптимизиран или да го запишете под ново име. Следните параметри са зададени при оптимизиране:
- Palette сливане (Merge палитри) - създава обща палитра от най-използван в цветни изображения с подмяна на подобни цветове в отделни рамки, където местната панел, за да се размножават много различни цветове в рамките не се съхранява;
- Трептене (имитация) - избран за изглаждане на преходите на цветовете с помощта на Глобалния Оптимизиран Palette. която ви позволява да създадете имитация на междинни нюанси, които не са палитра (не се препоръчва за изображения, съдържащи текст);
- Бързо оптимизация (Fast оптимизация) - ви позволява бързо да се намали размера на файла на анимацията, което води до първия прозорец на оптимизацията Wizard предварително избраната и запазена настройки за оптимизация.
Не всички браузъри показват същите GIF-анимации, така GIF Animator дава предупреждение, ако анимацията съдържа опции, които могат да причинят проблеми, когато те се възпроизвеждат. Основните параметри, които влияят на съвместимостта, са:
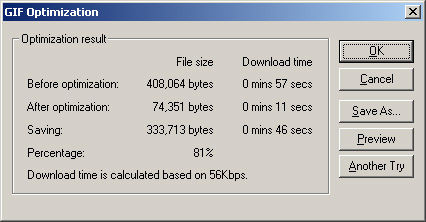
Фиг. 1.20. Предупреждение за проблеми със съвместимостта