Как да направите бележка под линия в Word как да вмъкнете бележка в текста
Как да вмъкнете бележка под линия в Словото в средата на текста
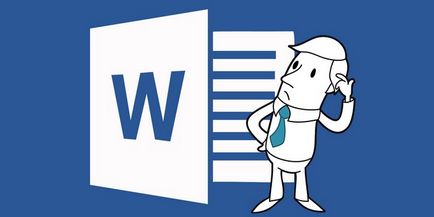
Как да се сложи бележка под линия в Word в края на текста
Какво е най-ската
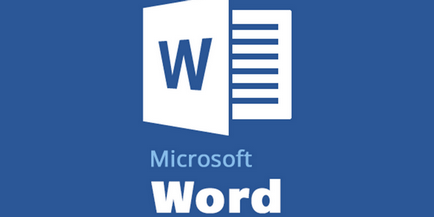
Как да създадете бележка под линия в Словото в съответствие с правилата за регистрация
Някои документи трябва да отговарят на определени изисквания и проектни параметри, цитати. Поставете обяснение трябва да се извършва в съответствие с определени правила. По-долу е пример за това как да се направи бележка под линия в Word в съответствие с правилата за регистрация за курса:
- Бележки под линия. Необходимо да ги инсталирате на същата страница като котировката (описание трябва да добавите долния). В края на зависимите фразите поставена малка цифра (визуален стил, като степента на математическите числа).
- Inline. Twin обяснение написано вътре квадратни скоби веднага след цитата.
Бележки под линия са направени с една единствена интервал, независимо от този параметър в документа, шрифтът е 1-2 единици по-ниско на земята. вмъкване Inline трябва да е със същия размер като на текста. Той се използва, като правило, размер 14 Times New Roman. Забележки могат да бъдат дълги или къси, са разрешени и двете версии на препратките, ако куратор не директно да посочи точно обратното.
Word форматиране бележки под линия
Ако вече знаете как да се направи бележка под линия в Word, може да се наложи възможността за редактиране на формата на бележки. Като правило, по подразбиране те са 10 размер на шрифта, има разделителна линия. Тези настройки могат да се променят, ако е необходимо:
- Отидете на "Формат", чешмата "Стилове и формати". Трябва да видите панел вдясно на документа.
- Маркирайте иконата или да отидете на текста на бележката. Би трябвало да видите "текст" или връзка "Марк" в горната част на областта на пробата в лентата на задачите.
- Поставете мишката върху това поле, щракнете върху триъгълника, който отваря списък от команди.
- Кликнете върху опцията "Промяна". "Промяна на стила" Нов прозорец.
- Кликнете върху бутона "Format" (в долната част на прозореца), кликнете върху необходимите промени в инструмента (Параграф, шрифт, и така нататък. Г.), Направете промените си.
- За да запазите промените всички бъдещи документи, кликнете върху "Добавяне на шаблон". След това можете да я приложите към всеки текст.
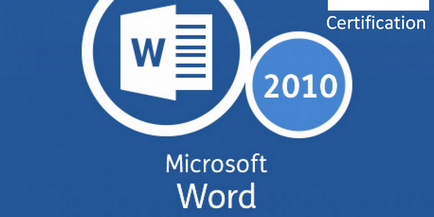
Как да премахнете бележка под линия разделител
- Превключете на режим "Normal" от менюто "View".
- Тук натиснете "Бележка под линия".
- В прозореца, който се отваря, намерете "Бележка под линия разделител".
- Можете да редактирате договорена по ваш вкус или да го премахнете напълно.
- Натиснете бутона "Close".
- натиснете бутона "Reset" за възстановяване на сепаратора.
Номерират последователно под линия
Обикновено, непрекъснато номериране се използва само за крайния пояснителни, но можете да направите такъв формат за обичайните бележки, ако е необходимо. Добави тази функция ви е необходимо следното:
- След поставянето, посочете вида на бележката трябва да отидете на раздела "Формат".
- Изберете характер, който идентифицира типа на номериране и бележка под линия.
- За непрекъсната номерация, изберете "Напред".
- Когато се поставят на всяка страница връзки, което трябва в "Номериране", за да изберете желаната стойност в линията "Започнете с ...."
Промяна на формата на числата
Всеки тип регистрация на бележки под линия в Word формат разполага със собствена номерация. Ако е необходимо, можете да направите промени в настройките по подразбиране, както следва:
- Позиция на курсора трябва да съответства на списъка, който ще променя формата на бележки под линия. Когато ООН документ, можете да го инсталирате на всяка част от текста.
- Отидете на раздел "Препратки" и кликнете "Бележка под линия".
- Изберете "Option".
- В "формат Number" Въвеждане желаната опция.
- Кликнете върху "Прилагане".
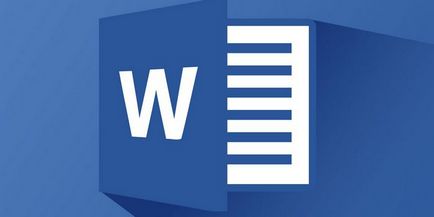
Как да си направим страница номериране на бележки под линия в Word
Номериране на страници коментари е, че тя започва всеки път наново на всяка страница. Например, има последователност от 1 до 12 на страница с 2 и така нататък. D. На лист 13, те отново започва с номер 1. Ако трябва да промените стила на номериране от по-рано създаден документ, направете следното:
- Отворете секцията "Опции Бележка под линия".
- Изберете "Номериране".
- Задайте стойността "на всяка страница."