Как да се придвижвате дума за документи 2018 г. Microsoft Office за жени
В текстообработваща програма Microsoft Word, има три основни варианта се движат в документа: с помощта на клавиатурата, мишката, както и други функции на програмата. Програмата позволява на потребителя да се движите в рамките на целия документ, поради чифт действие. Да започнем ход развитие чрез документа, за да проучат възможностите за клавишни комбинации.
Придвижване с клавиатурата
В Microsoft Word, програмата е предвидено голям брой "горещи" клавиши, за да помогне на придвижвате в документа.
[Цвят = Box primechanie] Следните бутони са активни във всички режими на показване на документи, с изключение на режим четене (Full Screen Reading). Ключове се използват за преместване ще бъде описан поотделно. [/ Box]
- → ← ключове и се използват за промяна на позицията на текстовия курсор с един знак надясно или наляво, съответно.
- Клавишите ↑ и ↓ се превърнат текст курсора един ред нагоре и надолу, съответно.
[Цвят Box = primechanie] При използване на комбинациите ↑ и ↓ текст курсора се премества върху символа със същия пореден номер в един ред, но ако линията е по-къса от тази, от която се движи точката на вмъкване, курсора на текст се премества в края на реда. [/ Box]
Придвижване на документа е отворена в режим на четене
Тъй като този режим се използва за документи, четене и корекция, като структурен елемент на този режим, за разлика от другите, не е символ, но низ. В този режим, документът е разделен на страници, в зависимост от площта на дисплея на текста, а не оформлението за печат. Така че в този режим, клавишите работят, както следва:
- ключ →, ↓, Page Down и бар пространство се използва за промяна на видимата зона на две страници напред;
- ключ ←, ↑ и Page Up се използва за промяна на видимата област на текста на предишната страница се разпространява;
- Начало и приключване на клавишите прехвърля участък се показва документа на първата и последната страница съответно.
Преместване с мишката
Изглежда, че с мишка е проста - колело за превъртане на мишката се превръща видимата област на документа на три реда с превъртане си от него и три реда надолу, докато превъртате през му (три линии са настройките по подразбиране и да зададете в самата операционна система). Въпреки това, има много различни начини за пътуване. За да направите това, използвайте лентата за превъртане в дясната част на основния прозорец на Microsoft Word.
[Box цвят = primechanie] Имайте предвид, че когато се движите с документа с помощта на позицията на мишката курсора на текст не се променя. За да позиционирате курсора в желаната позиция, че е необходимо да кликнете на точното място в зоната за показване на документа. [/ Box]
- За да преместите с мишката върху страницата нагоре или надолу, трябва да щракнете с левия бутон на мишката върху празно място над или под плъзгача на лентата за превъртане, съответно.
- За да се движи нагоре и надолу по трите линии, е необходимо да натиснете бутона в горната част на лентата за превъртане, или в долната част на лентата за превъртане, съответно.
- За бързо придвижване до всяка точка на отворен документ, трябва да зададете на курсора на мишката върху плъзгача на лентата за превъртане, натиснете и задръжте левия бутон на мишката, плъзнете полето за превъртане на желаното място в документа. В този случай, от лявата страна на плъзгача ще покаже номера на текущата страница.
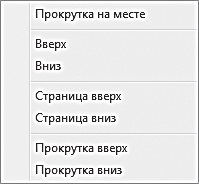
Фиг. 4.3. превъртане контекстното меню
Също така, всички тези операции могат да бъдат извършени в резултат на контекстното меню на лентата за превъртане. За да го наречем, трябва да инсталирате на курсора на мишката някъде на лентата за превъртане и натиснете десния бутон на мишката. (Фиг. 4,3), за да се отвори контекст меню, което повечето отбори вече са описани по-горе. Изберете всеки отбор, като кликнете с левия бутон на мишката. В контекстното меню съдържа команди:
- Превъртането на сайта (Превъртете тук). Тази команда ще се премести полето за превъртане до мястото, където контекстното меню се нарича.
- Top (Top) и надолу (отдолу) Team ще се преместите в началото и в края на документа, съответно.
- Екип на Page Up (Page Up) и Page Down (Page Down) ще се премести на видимата област на документа на страницата по-горе и по-долу, съответно.
- Превъртане нагоре команда (за превъртане Нагоре) и превъртите надолу (Превъртете надолу) се премести на видимата област на документа в три реда нагоре или надолу по съответния начин.
Има и друг начин за придвижване по документа в Microsoft Word текстообработваща програма. Този така наречен гладко скролиране. За да я активирате, трябва да щракнете върху средния бутон на мишката (обикновено средния бутон се използва като колело на мишката, което трябва да се натисне) във всяко положение на отворен документ. Показалецът на мишката ще се промени външния вид на иконата за превъртане. След това документът може да бъде преместен с различна скорост нагоре или надолу.
превъртане скорост на документа зависи колко далеч нагоре или надолу се движите показалеца на мишката от мястото, на което да натиснете средния бутон на мишката. За да отмените гладко скролиране е необходимо да кликнете върху някой от бутоните на мишката или натиснете клавиша Esc.
Сега знаете всички начини, за да се движат с документа, който може да бъде активиран с мишката. Въпреки това, вие вероятно сте забелязали, че на дъното има още един елемент пренебрегнат. Това е за него ще бъде обсъдено по-нататък.