Как да създадете маска слой в Photoshop

В съвременния свят, без да се работи с програмата Photoshop, уви, не може да се направи. И в някакъв етап от работата може да се нуждаят от информация как да създадете маска на слоя.
За потребители на програмата Photoshop знанията за това как да се използва маска, тя е много важна, защото тя често е необходимо да се използва този слой.
Той има много предимства. Първо, с неговата ефективност маска слой не получава гума. На второ място, този инструмент позволява за няколко секунди, за да направи невидими определена област от изображението. Ами и на трето място, с инструкции за използването му, дори и едно дете може да разбере.
Какво е маска слой
Photoshop инструмент "маска" е широко известно. По принцип, това има за цел да се прикрие някои части на изображението или частично или пълно спиране на дейността на процес с помощта на Photoshop.
Не всеки, дори и най-модерната компютърна потребител знае, че маската трицветната, и то е комбинация от сиво, черно-бели цветове.
Всеки един от тези цветове има своя собствена функция. Създаден, за да го прикрие тъмен цвят, ефектът от сив засяга прозрачността на, добре, бял цвят прави видими конкретно изображение.
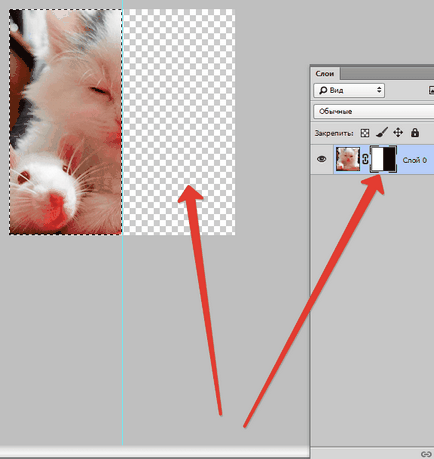
Всички тези цветове в маската могат да бъдат персонализирани в зависимост от това, което за постигане на целта: да се направи невидим слой или внимателно прикрие част от своята област.
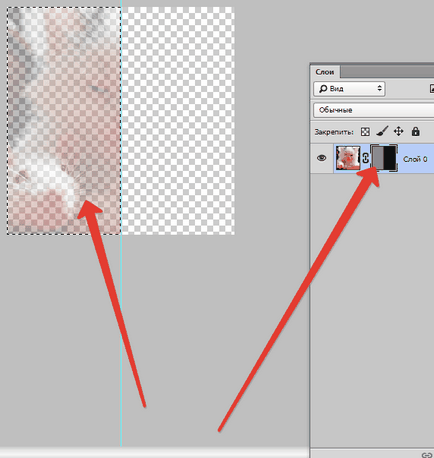
Всъщност, маската има същите свойства като гумата. Образът, който е на слой остава непокътнат, дори и маската, създаден по различен начин или премахнати. За разлика маска гума не може да се прилага за векторна графика.
Алгоритъмът за добавяне на маската на слоя
Както вече споменахме, маска може да се прилага много слоеве от един или няколко слоя от всякакъв вид. За да работите с създателите на маски Photoshop програма е специално възложени на командата "Добавяне на маска". За да намерите тази икона, трябва да погледнем в палитрата на слоевете, тя се намира точно под него.
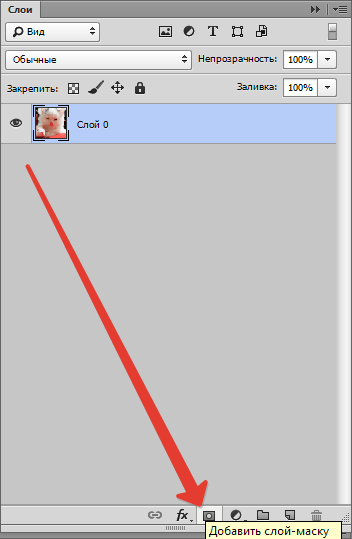
Има два вида маски, различни от предназначението си - черна маска и маска на бели цветя. черна маска прави някаква невидима част от изображението. Едно трябва само да кликнете върху четка с черен цвят и да го подчертае, че част от изображението, което искате да скриете, и тя ще изчезне.
Обратен ефект има бяла маска - това трябва да се използва, ако искате изображението остава видима.
Но това не е единственият начин да се наложи маската на изображението слой. Вторият метод е много по-лесно, съответно, че е необходимо да се обърне внимание на тези, които все още са просто овладяване на програмата Photoshop.
"Слоеве", първо трябва да кликнете върху менюто. след това от слоевете, изборът, предлагани от програмата, изберете маска слой.
След това трябва да се направи друг избор, но сега два вида маски - черно и бяло. При избора трябва да се ръководи от това, което размери ще бъдат част от образа, който трябва да бъде скрит.
Ако тя е с малки размери, най-добрият помощник ще бъде маска бяло. Ако някоя част от изображението на голям размер, че е добре да го използвате в черна маска.
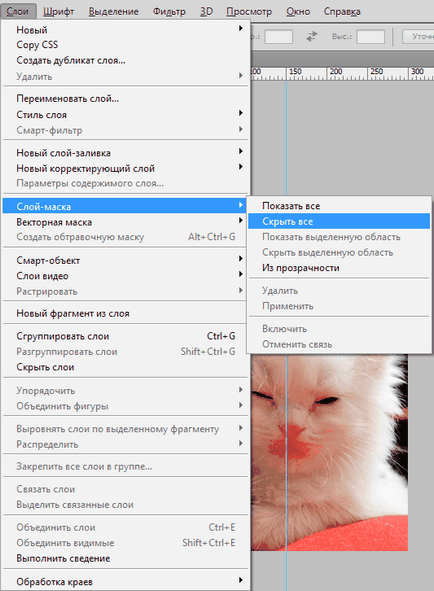
Как се работи с маска слой
Ние се надяваме, че сега не е тайна за вас, какво е маската и как да се прилага към изображението. Ако е така, това е време да започнете да работите с него.
В по-нататъшна работа, което трябва да решите какво искате ефекта към изображението. В зависимост от това, а вие и изберете съответния инструмент от предложените в Photoshop.
Да речем, че е необходимо да изберете маска. В този случай идва от един от трите инструменти: Инструмент за избор, четка или с пръсти. Изберете този, с който сте най-удобна работа.
Използвайте избрания инструмент като, ако се работи с обикновен легло. Искате ли да добавите към изображението необичаен ефект - използвайте четка градиент или други инструменти за рисуване.
За съжаление, маска слой не позволява използването на ярки, наситени цветове, така че трябва да се ограничим само в черно-бяло от нюанси.
Например тя изглежда така. Да речем, че трябва да се промени скучен сив тон за снимки на светлата и оригинала. Този инструмент ще ви помогне да "четка" черно.
Като кликнете върху него, изберете фон, който искате да скриете. След това, вместо да я сложил различен произход, и снимката ще блясък с нови цветове.
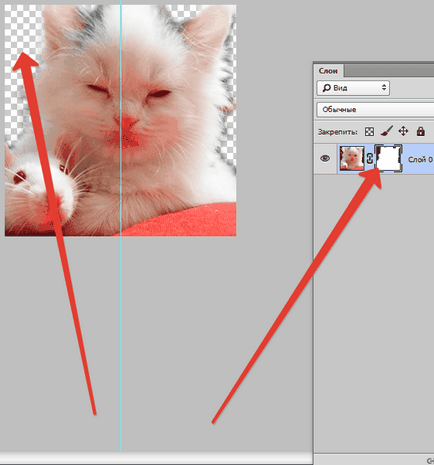
Какво филтри и инструменти могат да бъдат приложени към маска слой
В началото на тази статия съм имал информация по отношение на способността да прилагате филтри и инструменти за маската. Изборът на филтри и инструменти зависи от това какво искате да доведе. По-долу са инструментите, които Photoshop програма, на потребителите да изберат най-често.
Едва ли някой, който използва програмата Photoshop, не е чувал за градиента. Gradient прави за сметка на светлина и сянка преход между две или повече снимки ненатрапчиви.
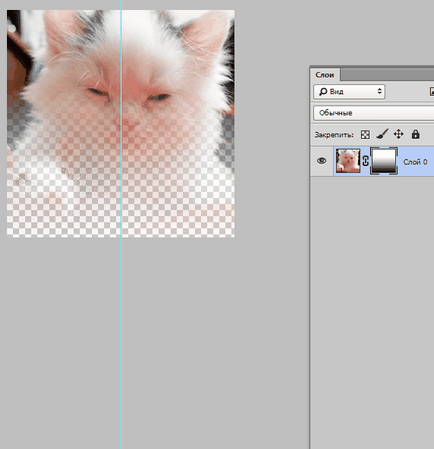
Различни думи, фрази, отпечатани върху маска слой, и са популярни сред потребителите на програмата Photoshop. Ако искате да работите с инструмента "Текст", след това кликнете върху иконата, която се появява в ред на екрана, въведете вашия любим израз или текст.
След това изберете въведения текст, задръжте натиснат клавиша CTRL от клавиатурата и щракнете с мишката върху «Текст Инструмент» Инструмент в лентата с инструменти на.
След това отново се прояви слой върху първата снимка и просто го допълнително маска прилага. В този слой, където се намира котка, трябва да се намира под слоя с текста. По-долу е един образ, на който можете да следите резултатите от всички тези действия.
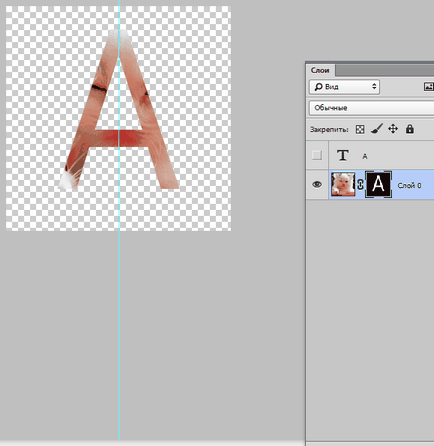
Четка често се използва, когато трябва да се замени на заден план на снимката или да намали размера на изображението. Въпреки това, маска слой е не по-малко от ефективно средство за заместване на заден план.
Филтрите трябва да се използват, ако вашата цел - да се украсяват, за разнообразяване на изображението. Има много начини как да го направя. Това е просто повечето от тях са подходящи само за тези с Photoshop "вие" и който има живо въображение.
За по-лесно разбиране - един малък пример. Да се върнем към снимката с котката. Защо не се направи по краищата на снимката оригиналния модел? За да направите това, направете маска слой с помощта на правоъгълен селекция. В резултат на това на снимката ще бъде по-малък, с част от него става невидим, а не обрязва.
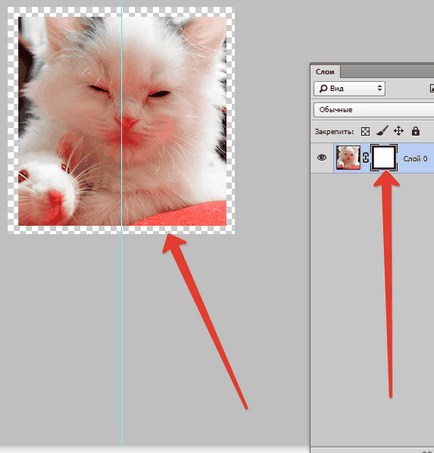
След това отворете прозореца със слоевете на курсора на мишката, маски, кликнете върху иконата "Филтър". след това върху "Регистрация" и след това кликнете върху иконата "Цвят полутонове."
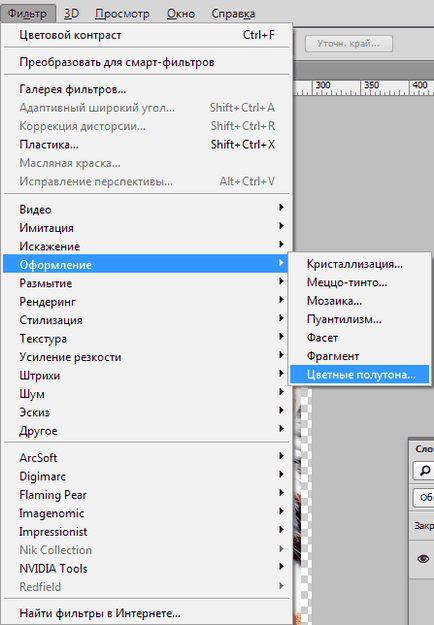
След това, от падащото меню, ще трябва да въведете номера, както и какъв вид, вие знаете, гледайки снимката след текста. Ако го направя така, а след това в края на краищата да бъде в състояние да се възхищаваме на снимката, в краищата на които са украсени с рамкирана оригиналния модел.
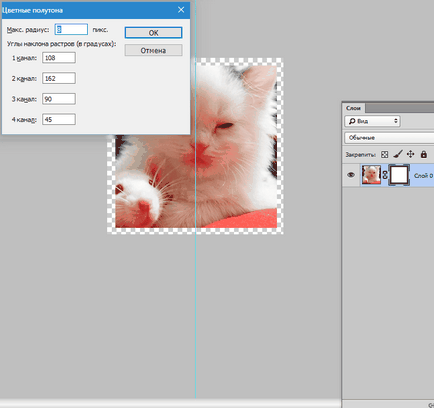
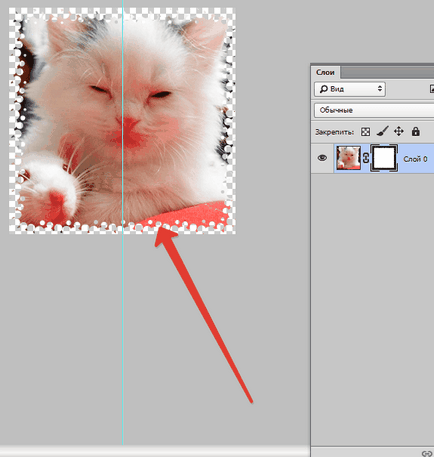
5. Инструменти за избор
Всеки слой може да бъде изолиран лесно като текст, и да го направи маска слой, както е описано по-горе. За да се изолира да използвате всеки инструмент, например, правоъгълна селекция. След това, на избрания слой просто наслагват маска. Формулярът за екранирани слоеве позволяват да се прилага маска мигновено.
Слоят, който се наслагва върху маската могат лесно да бъдат редактирани. За да направите това, той е на ивици в черно-бели цветове. В началото на тази статия беше даден подробни инструкции за редактиране на слой. Въпреки това, програмата Adobe Photoshop, има и други инструменти, които оказват влияние върху маската. Те се появяват на екрана, ако кликнете върху миниатюрата на маска, щракнете с десния бутон. Ако овладеете Photoshop, а след това ще бъде полезно да ги прочете.
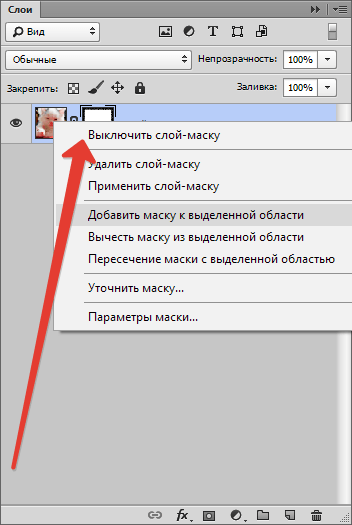
1. Отстранете маска слой. След като кликнете върху тази команда маска слой изчезва.
2. Нанесете маската. След натискане на комбинацията от тази команда се появява в слой на изображението и маската. Така растеризиран слой.
3. Изключете маската. Този инструмент ви позволява да премахнете маска слой в даден момент. Но също така и да се възстанови това толкова просто, колкото ясно: трябва само да кликнете върху маската на икона, а маската се активира отново.
В зависимост от версията на програмата Photoshop също могат да отговарят на другите отбори, "Изваждане от маската за избор." "Пресичане на маската със специален кът" и "Добавяне на маска за избора."
На кои слоеве можете да добавите маска на слоя
Както стилове слой се отрази на маската
Над цялата информация, която може да бъде полезно при работа в Photoshop със слоеве, маски бе дадена. Шансовете са, че сте я виждали, както и използването на съвети, които се съдържат в него, в потребители практика начинаещите значително да подобри уменията си.
За нас е удоволствие да бъде в състояние да ви помогне да решите проблема.
На свой ред, може да ни помогне също. дори съвсем леко.