Как раздела ключът

Днес ще разгледаме още един интересен ключ, който се нарича "раздели".
Клавиши с едно и също име, подобно на ключ «Print Screen», клавиатурата не е така. Но, за разлика от сорта на "Print Screen" ключови заглавия, ключов раздел, обикновено има само два вида, това е "Tab": и многопосочни стрели, понякога се допират в "стената" :. или хибрид от тези наименования :.
Както казах в един от предишните си уроци. основната цел на ключовете - да "прескочи".
Как се случва това и какво е значението на "скокове", ние ще разгледаме конкретни примери.
На клавиатурата, ключовият «Tab» се намира в най-лявата колона на ключовете на третия ред от горе, под бутона «Esc» (бягство) клавиша, и на която са боядисани тилда (
). апостроф ( ') и буквата "Е". ,
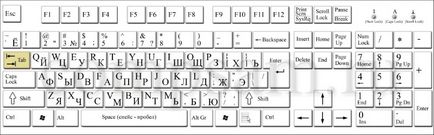
Примери за «Tab» ключова операция
Пример 1 - Подравняване на текста
За тази серия обобщава показалеца на мишката и щракнете върху "Старт" - "Всички програми" ( "Програми" в XP) - "Аксесоари" - "Бележник".
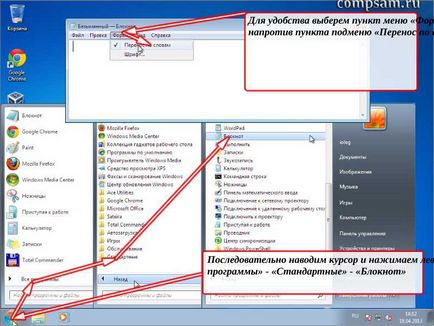
За текст не е на един ред, а не "избяга" отвъд прозореца. конфигуриране на програмата, така че целия текст винаги се виждаше, независимо от размера на прозореца. Т.е. каже програмата така, че автоматично ще дума се пренесе на следващия ред, е достигната код десния край на прозореца.
За да направите това, изберете елемент от менюто "Формат" подменюто и кликнете върху падащото позицията "Wrap". че е имало отметка.
Наберете - някакъв текст в един ред.

И така Използване само на «Tab» ключ:. «Влез»: и мишка, аз цитирам този текст в следния вид:

Как се прави това, аз показано на екранната снимка. Тази снимка направих по качество, така че можете да увеличите и видите подробности.

Искам да ви напомня, че ако изведнъж нещо не работи, винаги можете да отмените последното си действие и да се върнете към предишното използване на «Ctrl + Z» комбинацията.
Пример 2 - Създаване на таблици
С помощта на «Tab» ключ може да се използва за създаване на непретенциозен маса, която ще изглежда добре.
Отвори бележника отново и напишете в един ред, без пропуски на няколко номера и техните имена.

Обобщавайки последователно показалеца на мишката до мястото между фигурите и техните заглавия, ние щракнете върху левия бутон на мишката и натиснете клавиша веднъж «Tab».

Оказва се, доста плоча.
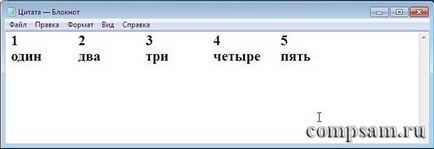
Надявам се да се разбере смисъла. "Регулирането" в колоните, независимо от броя на знаците, с една дума (до определен лимит, разбира се).
Пример 3 - "Scroll" прозорци
В този пример, комбинация от «Alt + Tab» ключ.
Пак там се описва и натиснете тези бутони оборудване.
Пример 4 - попълване форми
Тази техника работи с «Tab» ключ използвам всеки ден и по няколко пъти, когато влизат в тяхната име и парола. Как да го направя по примера описан в статията "Как да въведете правилно паролата си? (Част 2. клавиатура). "
Ето, аз ще покаже някои напреднали работа с този ключ.
Курсора на мишката върху полето "Име" и щракнете с левия бутон на мишката. В това поле ще мига курсора, в очакване на въвеждане на данни.
Напишете името си. Аз пиша "Олег".
Чрез натискане на «Tab» клавиш придвижва курсора в отговор на въпрос на сигурността.
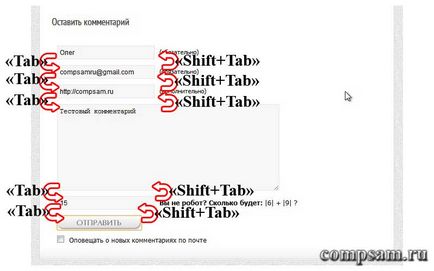
С други думи, друг натискане «Tab» клавиш придвижва курсора през нивите се образува дъно (или надясно и надолу) и комбинацията от «Shift + Tab» премества курсора на резервно копие (или наляво и нагоре).
Ако изведнъж от характера на дейността, за която ще трябва да попълните много големи електронни формуляри, аз препоръчвам да се използва тази техника. Тя ще ви спести много време и усилия.
Е, ако не разполагате с мишка, без вариантите, начина на попълване на формуляри най-удобно.
На тази за днес. Всички късмет и успех.
По отношение на всички мои читатели и абонати