Откъде знаеш, че ключовите прозорците 10 продукт
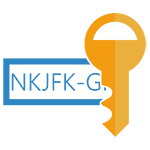
Това ръководство описва най-лесният начин да намерите вашия продуктов ключ на Windows 10 от командния ред, Windows PowerShell, както и програми на трети страни. В същото време се споменава защо различните програми показват различни данни, като отделен вид OEM ключ в UEFI (за операционна система, която първоначално е бил на компютъра) и ключът инсталираната система.
Има много програми за целите, описани тук, много от които съм написал в статията Как да намеря Windows 8 (8.1), продуктов ключ (подходящ за Windows 10), но напоследък повече от харесваше другите намерени ShowKeyPlus, която не изисква показва монтаж и отделни наведнъж два ключа: инсталираните в момента системи и OEM ключ в UEFI. В същото време според какъв Windows версия, подходяща ключ от UEFI. Също така, с тази програма можете да научите ключа от друга папка с Windows 10 (на друг твърд диск, в папката Windows.old), и в същото време да се провери валидността на ключ (Вижте продуктовия ключ).
Всичко, което трябва да се направи - да стартирате програмата и да видите данните, показани:
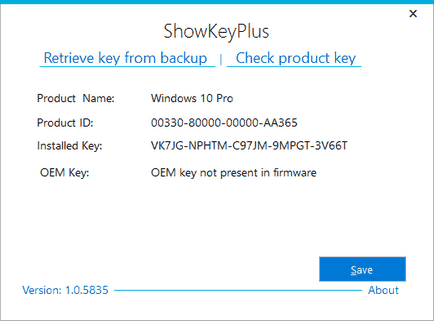
- Инсталирана Key - ключ на инсталираната система.
- OEM Key - ключ инсталиран предварително, ако беше на компютъра.
Също така, тези данни могат да бъдат записани в текстов файл за по-нататъшна употреба или архивиране, като кликнете върху «Save». Между другото, проблемът с факта, че понякога различни програми показват различни продуктови ключове за Windows, просто идва от факта, че някои от тях да изглежда в инсталираната система, а другият в UEFI.
Тук трябва да се направи. На първо място, започнете Notepad и копирате кода по-долу.
Запазете файла с .ps1 разширение. За да направите това в тетрадка, като се запазва в "Запиши като тип" изберете "Всички файлове", вместо "текстови документи." Запазване може да бъде, например, под win10key.ps1 за името
След това стартирате Windows PowerShell като администратор. За да направите това, можете да започнете да пишете PowerShell в полето за търсене, след което щракнете с десния бутон на мишката и изберете подходящата опция.
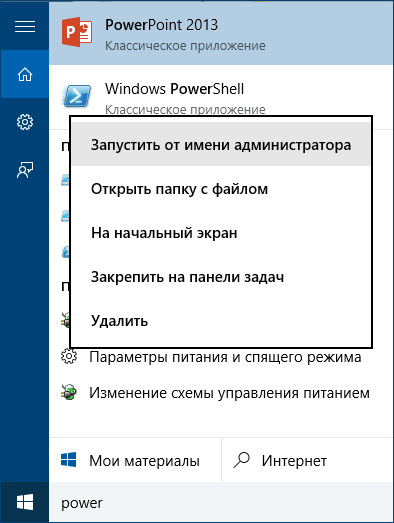
В PowerShell, въведете следната команда: Set-ExecutionPolicy RemoteSigned и потвърдете с (въведете Y и натиснете Enter, когато бъдете подканени).
Следващата стъпка, въведете следната команда: C: \ win10key.ps1 (в тази команда указва пътя към записания файл със скрипт).
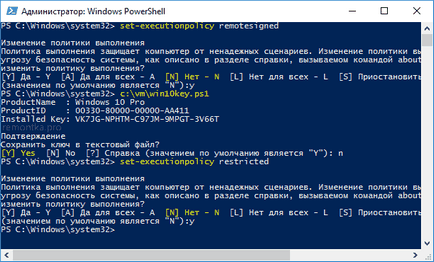
В резултат на командата, ще видите информация за ключа на Windows 10 (в параграф Инсталирана ключ) и когато бъдете подканени да го запишете в текстов файл. След като знаете вашия продуктов ключ, можете да се върнете на политиката за изпълнението на скрипта в PowerShell по подразбиране с помощта на командата Set-ExecutionPolicy ограничен
Как да се научите от ключово UEFI OEM
WMIC път softwarelicensingservice GET OA3xOriginalProductKey
Резултатът е предварително ключ система, ако има такива в системата (тя може да бъде различен от този ключ, който се използва от текущата операционна система, но тя може да се използва за възстановяване на оригиналната версия на Windows).
Друга версия на същия екип, но за Windows PowerShell
Как да видите ключа на Windows 10 с скрипт VBS
Друг сценарий не е за PowerShell, и във формата, VBS (Visual Basic Script), което показва продуктов ключ, инсталиран на вашия компютър или Windows 10 лаптопа, а може би е по-удобно да се използва.
Копирайте низ бележника, показан по-долу.
Тя трябва да изглежда като на снимката по-долу.
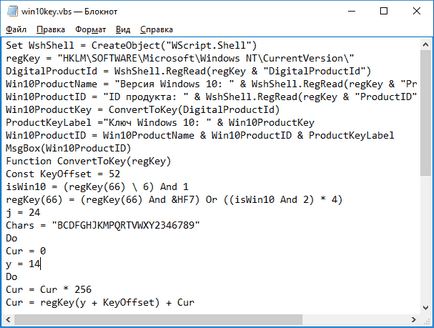
След това запазете документа с .vbs разширението (за това в диалоговия прозорец Save "Запазване като тип" изберете "Всички файлове".
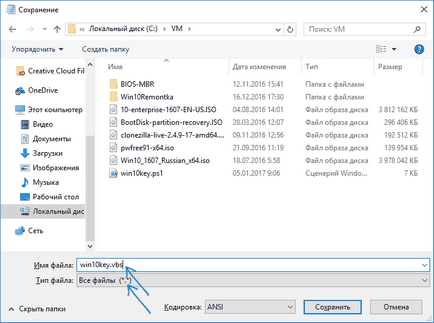
Намерете папката, където файла и стартирайте го е запазена - след пускането ще видите прозорец, който ще покаже на продуктовия ключ и версията на Windows 10.
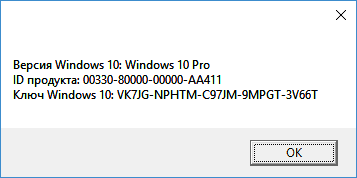
И изведнъж, и това ще бъде интересно: