Задаване на таймер и автоматично изключване в точното време
Със сигурност всеки потребител PC рано или късно се чудех какво би било хубаво, ако самия компютър може да спре работата си в определена необходима време за нас.
Тази полезна функция може, например, да се наложи, когато ние поставяме в нощта, за да изтеглите филми, докато те самите си лягам, не е тайна, че в много региони на България нощ на интернет трафика е много по-евтино ден или изобщо да не се таксува.
И в този случай ние ще имаме добър опит да не спи през нощта за своевременно да изключите компютъра и прекратяване товара.


Как да се сложи таймер, за да включите автоматично изключване на компютъра
Също така можем да просто да забравите да изключите компютъра си, че закъснях, например, да се работи. По принцип, както се казва, случаите са различни. Ето защо, автоматично изключване функция PC незаменим за всички.
Настройте таймера за включване автоматично изключване на компютъра - лесно решими проблеми
В действителност, има невероятно разнообразие от начини за решаване на този проблем - от вградените в Windows инструменти на операционната система (всички конфигурации - 7, 8, 10) до специално разработени за тази програма предназначение.
На най-прост и достъпен начин е да се сложи край на таймера на вашия компютър или лаптоп и безплатно, където таймер за заспиване може да бъде изтеглен на руски и ще бъдат обсъдени в тази статия.
Изуй таймер инструменти на Windows
Най-вероятно, достъпен начин да настроите таймера за включване автоматично изключва компютъра ни са предвидени в самата операционна система полезни инструменти за справяне с този проблем. Аз ще ви разкажа за две от най-простите от тях.
Метод 1. Настройте таймера чрез командния ред
Така че, първо трябва да се позове на командния ред. Можете да направите това по два начина - или чрез натискане на бутона "Старт" - "Всички програми" - "Аксесоари" - "Run", или чрез едновременно натискане на два клавиша на клавиатурата "R + Win" на.
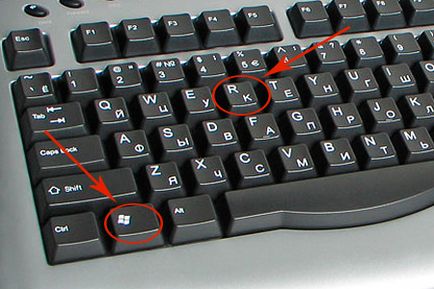
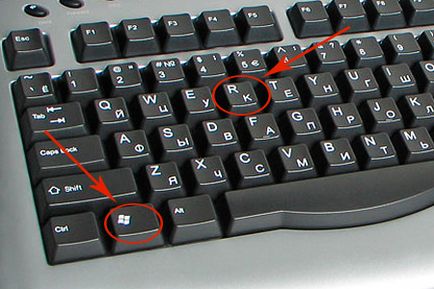
Обадете се прозорец "Run" чрез едновременно натискане на "R" и "Win"
В прозореца, който се показва, въведете следното. "Изключване -s -t N".
Внимание! N - е стойността на времето в секунди, необходими за автоматично спиране на работата на компютъра.
Да предположим, че ние трябва да се изключи от PC на 10 минути, като по този начин чрез прости математически изчисления в ума, се получава стойността N = 600 секунди. Заместник тази стойност в нашата формула "изключване -s -t 600", което в този вид и да влезе в "Run", както е показано на снимката:


Напишете желаната команда в линията "Run"
След това кликнете върху "OK" и да видим как ние сме изправени пред екрана се появява съобщение, колко ще спре работата на компютъра.
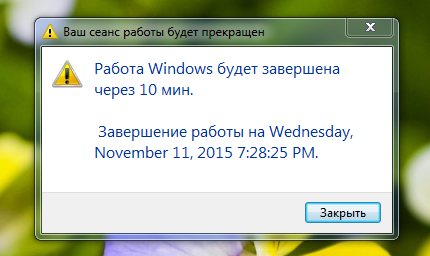
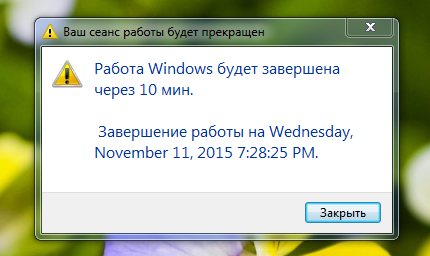
Посланието, което предупреждава, че работата на системата ще бъде прекратен след 10 минути
По този начин, преди автоматично спиране оставят 10 минути. След този период, компютърът е изключен и всички програми са затворени. В същото време ние ще бъдем в състояние да задържат на работното място, както се прави в обикновените приключите сесията и компютърът е изключен ръчно.
Забележка: За да се гарантира, че всички програми са затворени със сила при изтичането на определеното време, в нашата формула добавим "Г" опция.


За принудително изключване на компютъра, без да запазвате отворени документи добави параметъра "Г"
Ако по някаква причина реши да не изключите компютъра с помощта на инсталиран таймера, а след това отмени действието си, като се обадите отново в командния ред, който сега трябва да въведете командата "изключване -а".
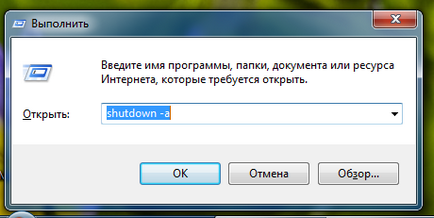
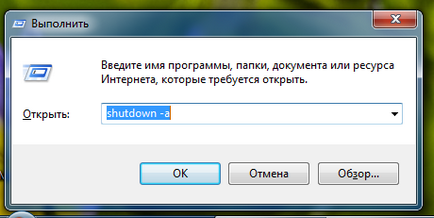
За деактивиране на времето на таймера на доклада, преди да изключите компютъра, въведете команда за изключване на -а
След като стартирате тази команда, ще видите изскачащ прозорец, който автоматично изключване на компютъра отменена.
А появява прозорец, който казва, че спирането се отменя
Естествено, начина, по който да стартирате таймера не е напълно подходяща за целогодишно ползване. Ето защо, тя може лесно да се подобри, ако следвате тези инструкции:
- кликнете с десния бутон върху всяка свободна зона на нашия работен плот и да създадете нов етикет;
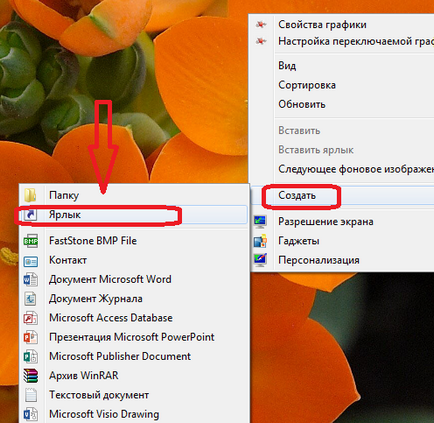
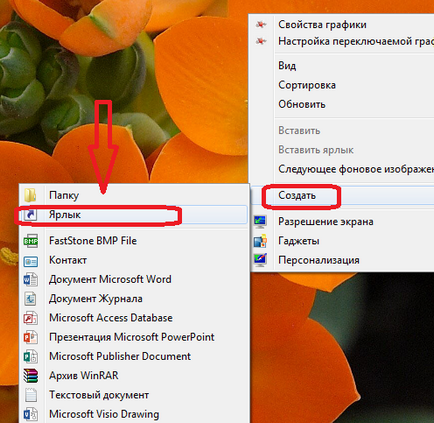
- след това в линията ние въведете пътя на обекта и на необходимите параметри за завършване на системата "C: \ Windows \ System32 \ Shutdown.exe-з-T600", щракнете върху "Next";
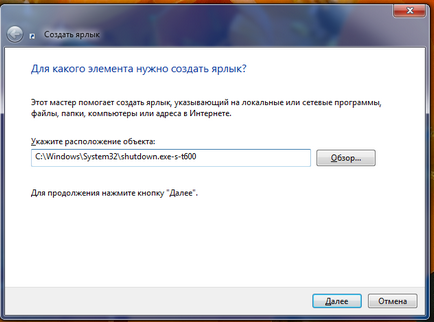
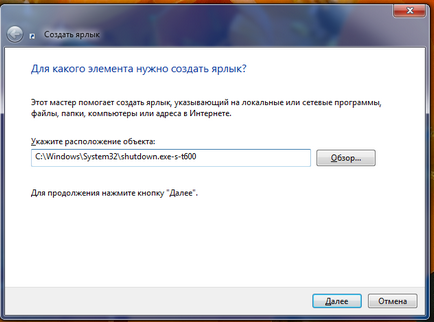
Предложената линия е въведено местоположение на обекта с пътя от настройките на таймера
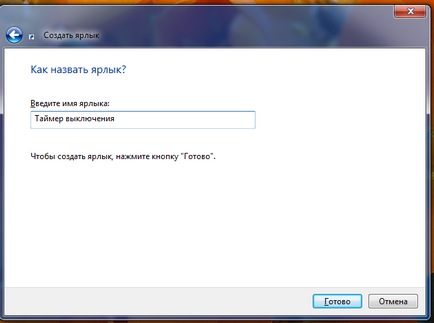
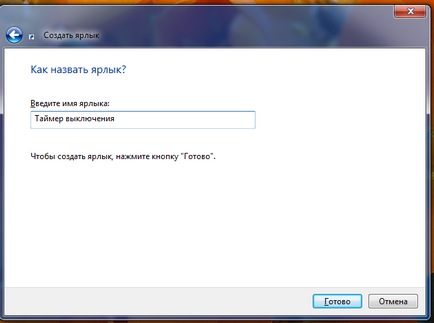
Ние излезе с името по свое усмотрение
Забележка: За да промените иконата за бърз достъп на всеки друг да ви хареса, щракнете с десния бутон на мишката върху този пряк път, след което изберете "Properties", след това "Change Icon".
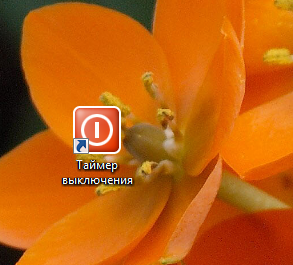
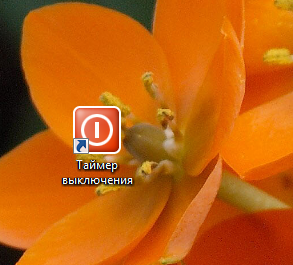
Ние промените облика на нашата икона, за да ви хареса
Метод 2. Windows Task Scheduler автоматично ще се изключи компютъра си
Друг лесен начин да настроите времето за автоматично изключване на компютъра е метод да се използва Windows Task Scheduler. За да го изпълни, следват стъпка по стъпка:
Едновременно с натискане на клавишите "Win" и "R" и да се позове на низ команда;
В появилия се ред напишете командата "taskschd.msc" и кликнете "OK", причинявайки по този начин планировчика на задачите на Windows;
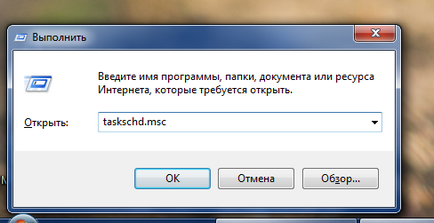
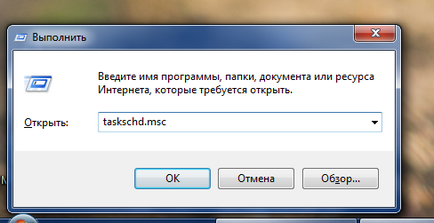
В "Run" команда за запис "taskschd.msc" и кликнете "OK"
В менюто в дясно "Task Scheduler", изберете опцията "Create Basic Task";
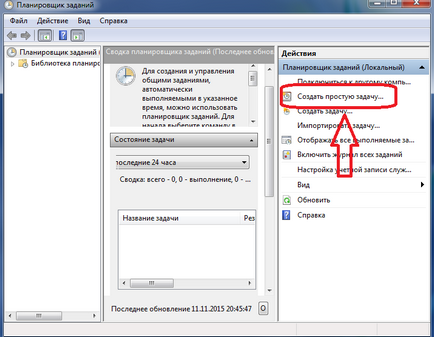
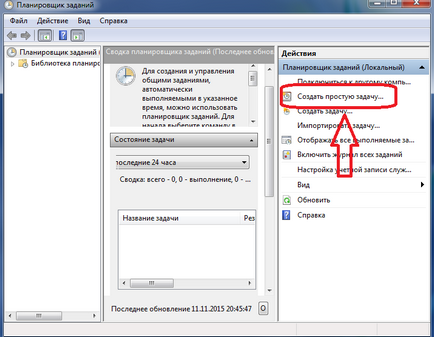
В Task Scheduler, кликнете върху "Създаване основна задача"
Сега излезе с името на задачата и натиснете бутона "Next";
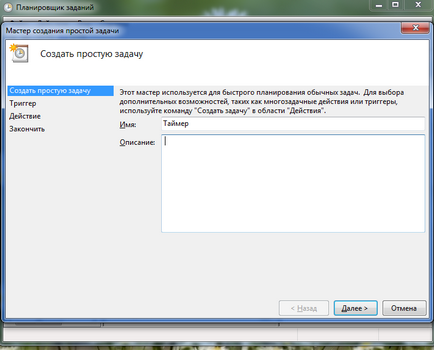
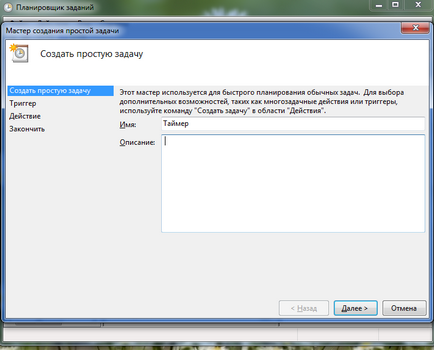
Посочете името на задачата по свое усмотрение
Посочете спусъка на проблема, например, "веднъж" и натиснете бутона "Next";
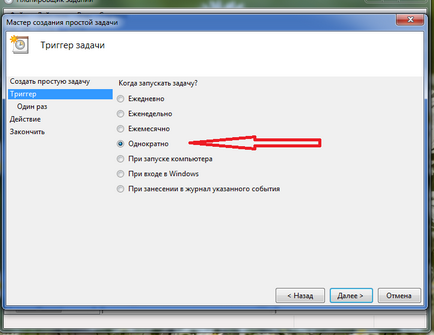
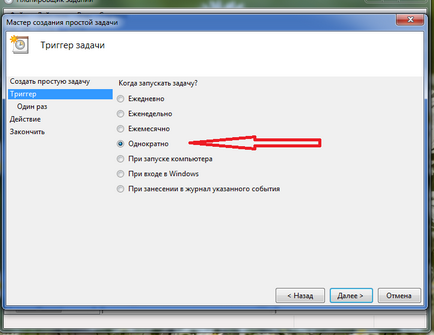
Ние настроите желаната спусъка проблема
Сега ние да определи датата за изпълнение на задачата начален час и натиснете бутона "Next";
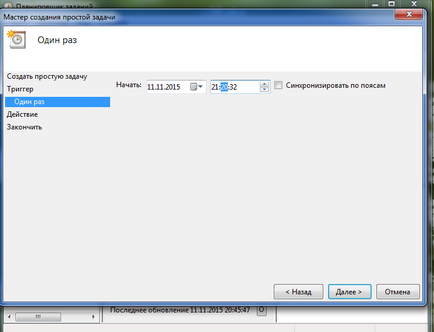
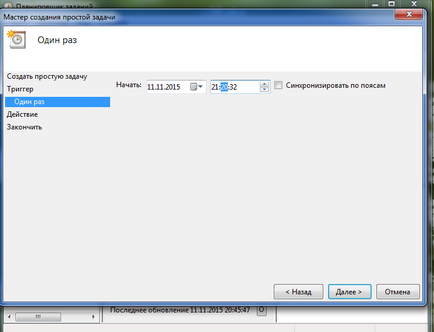
Посочете датата и часа, когато трябва да се изпълнява тази задача
След това изберете желаното действие - "Пусни тази програма", продължи да "Next";
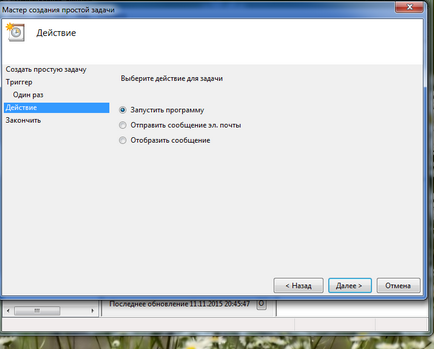
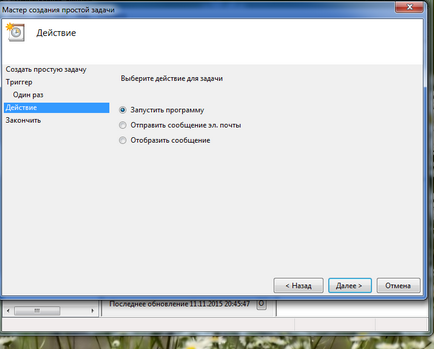
Изберете "Пусни тази програма" и натиснете бутона "Next"
Появява се на последния прозорец Task Scheduler "Run" и "програма или скрипт" на линия. където ще се въведе следната команда "изключване", както и в низа "Добавяне на аргументи" напишете "-s", щракнете върху "Next".
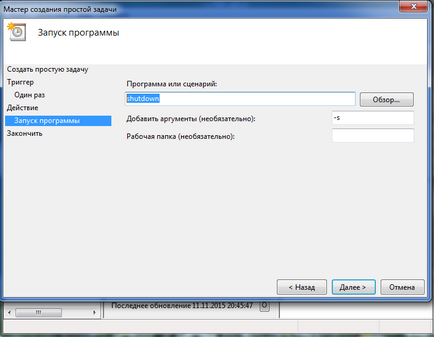
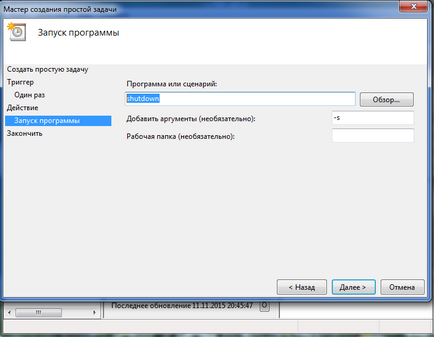
Напълнете линия "програма или скрипт" и "Добавяне на аргументи"
Сега строго в определеното време планировчика управлява програма, за да включите автоматично изключване на компютъра.
Универсални програмни таймери, за да изключите компютъра
Над разгледахме начини да не се прибягва до програмите за трети страни, а по-скоро само с помощта на самия Windows, за да се постигне автоматично прекратяване на компютъра или лаптопа в уговорения срок и час. Сега е необходимо да се каже, и че софтуерът, който ще помогне за решаване на тази задача още по-лесно.
Изключен двигател програма ще ви помогне да се справи с тази задача
И първата програма, която смятаме за малък инструмент, с универсална функция изключена мощност таймер.
С посочените връзки изтеглите и разопаковане на архива "Pow.rar", стартирайте изпълнимия файл, както е показано на снимката.
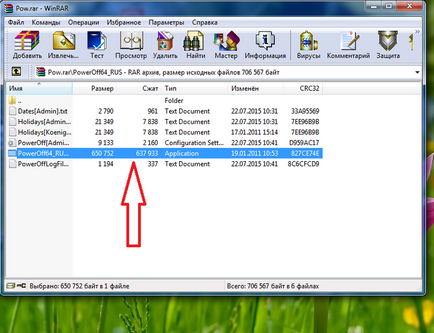
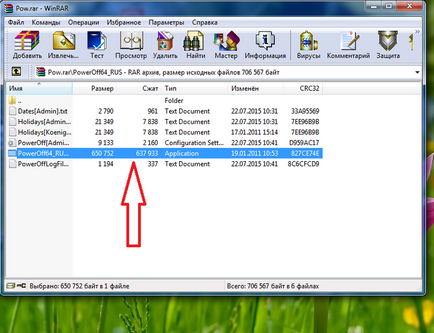
Стартирайте изпълним файл
Пред нас мултифункционалния панел, с които можете да извършват не само програмира изключване на вашия компютър, но и редица други задачи.
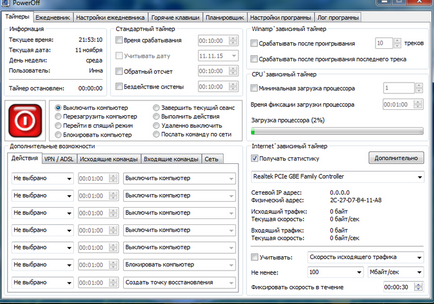
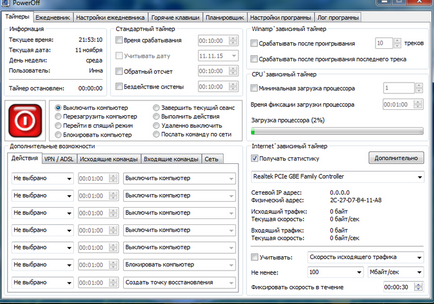
Изключен двигател гъвкав програма ви позволява да реши много проблеми
В горната дясна част ще видите опцията "Стандарт Таймер", която ние в действителност, това е необходимо. С него ние се предлагат такива функции като:
- време за реакция;
- Countdown;
- Shutdown PC след определен период на неактивност.
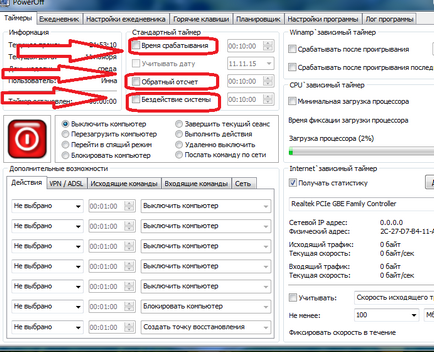
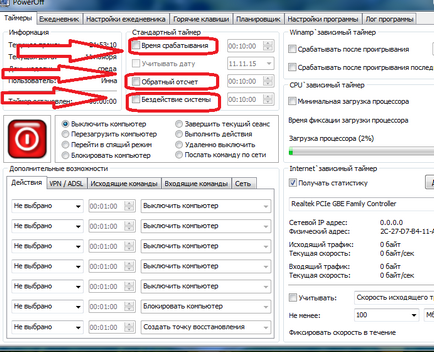
Полезни функции на програмата
Лесна и стегнат инструмент "Sleep Timer 3.6"
Първата стъпка е да изтеглите програмата на този линк, а след това да извърши опростен монтаж.
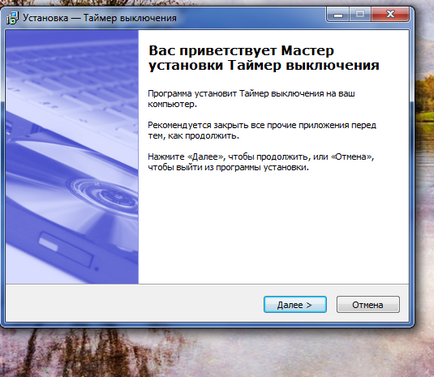
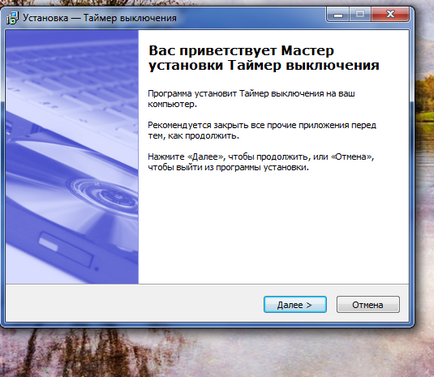
Задайте в положение "Off Timer" на компютъра си
След инсталацията, ние имаме по прекия път на програмата се появява на екрана, така и полезността автоматично ще се стартира.
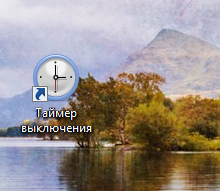
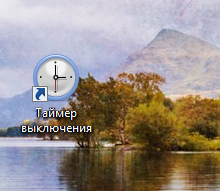
След като бъде инсталиран на нашия работен плот се появява просто икона
Таймер интерфейс е лесен и кратък, както и цялата програма е доста приятен и се справя във функциите, възложени му много добре.
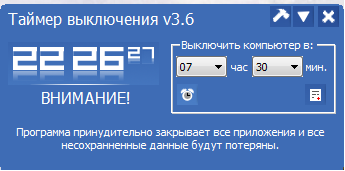
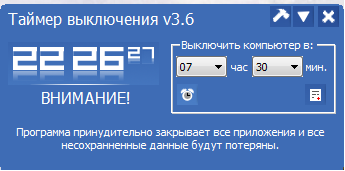
А прост интерфейс го прави лесно да го контролират
SM таймер - Друг полезен полезност
Лесен и достъпен софтуер SM таймер също е добър инструмент може да изпълнява всички рутинна работа и да изключите компютъра си в строго определено време или след определен период от неговата.
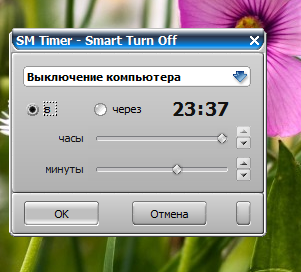
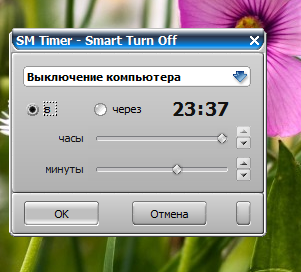
SM таймер изключва компютъра, в точното време
Управление на програмата е изключително лесно - просто достатъчно, за да настроите желаното време и натиснете "ОК", останалата част от помощната програма е направила.