Звук изчезна за лаптоп причини и решения
Никога не съм мислил, че звукът може да е толкова много проблеми! Безспорно е, но е факт - достатъчно голям брой на лаптоп потребители са изправени пред факта, че в един момент, звуковата ihnem устройството изчезва.
Това може да се случи по различни причини и най-често, проблемът може да бъде решен само чрез изкопаване на Windows, както и настройките на драйвера (позволяваща да се запишете на компютърни услуги). В тази статия, аз съм предоставяме някои от най-честите причини за изгубен звук за преносими компютри (провери и определи, че дори може да начинаещите потребители на PC!). И така
Причината №1: Силата на звука в Windows
Разбира се, аз разбирам, че много хора могат да изразят недоволство - "това е просто прекалено." За тази статия. Но все пак, много потребители не са наясно, че звукът в Windows регулирани не само от плъзгача, който се намира в непосредствена близост до часовника (вж. Фиг. 1).
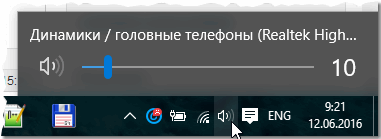
Фиг. 1. Winows 10: обем.
Ако кликнете върху иконата на звука (разположен в непосредствена близост до часовника, виж Фигура 1.) Десен бутон на мишката. - това ще бъде няколко допълнителни опции (виж фигура 2 ..).
Аз препоръчвам да се отвори един по един от следните:
- Volume Mixer. тя ви позволява да настроите силата на звука за всяко приложение (например, ако не искате звук в браузъра - че тя е там и може да се изключва);
- възпроизвеждане на звук. В този раздел можете да изберете чрез какви говорители или високоговорители, за да пуснете звука (и наистина, в този раздел се показват всички аудио устройства, свързани към устройството, а понякога дори тези, -., Което не И мога да си представя, звукът може да се приложи към несъществуващи устройството !. ).
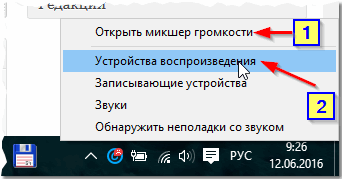
Фиг. 2. Настройки за звука.
Отбелязва се обемът миксер, не намалява звучи до минимум във вашата работа приложение. Препоръчително е да се повиши всички плъзгачите нагоре, поне на търсенето по време причини и отстраняване на проблеми със звук (вж. Фиг. 3).
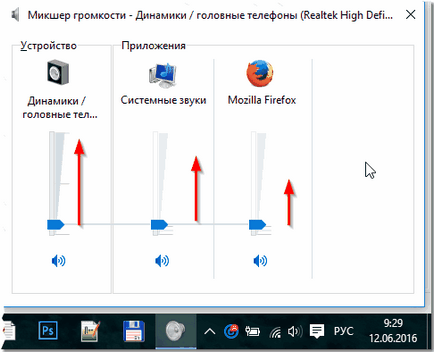
Фиг. 3. Обем миксер.
В бележката "Възпроизвеждане устройства", които можете да имате повече от едно устройство (I на фигура 4 е само едно устройство.) - и ако звукът е "хранени" не е на устройството. това може да е причина за загуба на звук. Препоръчвам Ви да се покажат всички устройства, които се показват в този раздел!
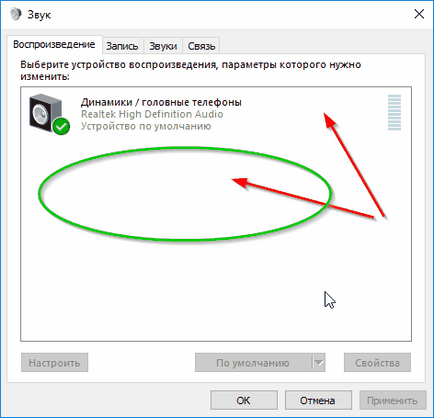
Фиг. 4. Tab "Звук / възпроизвеждане".
Между другото, понякога да се разбере и да намерят причините за проблеми със звук помага за вградени съветника Windows. За да го стартирате - просто щракнете с десния бутон върху иконата на звука в Windows (до часовника) и стартирайте помощника (както е показано на фигура 5.).
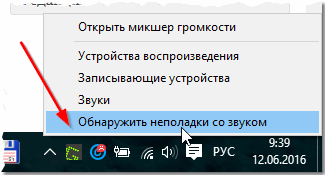
Фиг. 5. проблеми Търсене на звукови
Причина №2: шофьори и техните настройки
Един от най-често срещаните причини за проблеми с шума (и не само с него) - несъвместим драйвер (или липсата на такава). За да проверите наличността, аз препоръчвам да отворите диспечера на устройствата. да направи това, отидете в контролния панел на Windows. след това да превключвате дисплея на големи икони и да започне на диспечера (вж. фиг. 6).
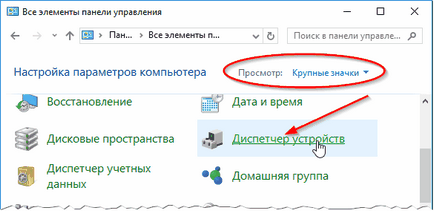
Фиг. 6. Като се започне мениджър устройство.
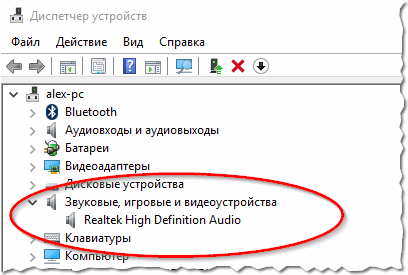
Фиг. 7. Диспечер на устройствата - водачът е добре.
Между другото, така че аз препоръчвам да се отвори "Unknown Device" в раздела (ако е). То може да бъде, че просто не разполагат с необходимите драйвери в системата.
Фиг. 8. Мениджър съоражения- пример за проблем с шофьор.
Между другото, така че аз препоръчвам да се провери Booster водача Utility Driver (има безплатни и платени версия, различна скорост). Полезността го прави лесно и бързо да се провери и да се намери на водача (пример е показан на снимката по-долу). Кое е по-удобно - е фактът, че не е нужно да търсите за обекти на различни софтуер себе си ще сравни полезност дата и намери правилния драйвер, ще бъде оставено само натиснете бутона и се съгласи да го инсталирате.
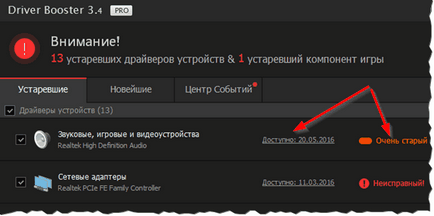
Фиг. 9. Шофьор Booster - актуализиране на драйвери.
Причина №3: не е зададена звук мениджър
В допълнение към аудио настройките в самия Windows, има в системата (почти винаги) на звука контролер, който е инсталиран заедно с драйверите (в повечето случаи - е Realtek High Definition Audio). И доста често, че да не може да се зададе оптимални настройки, които не правят звука се чува.
Много просто: отидете в контролния панел на Windows. и след това отидете в "Хардуер и звук" с раздели. Освен това, този раздел трябва да видите мениджър, който е инсталиран на оборудването. Така например, на лаптоп, който в момента мелодия - инсталиран Dell Audio приложение. Този софтуер и трябва да се отвори (вж. Фиг. 10).
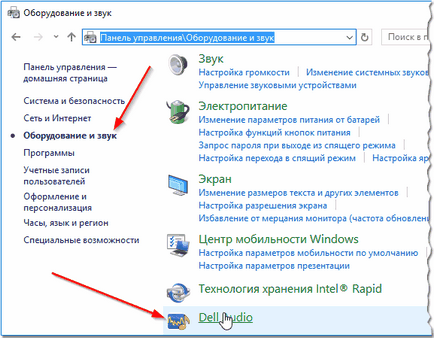
Фиг. 10. Хардуер и звук.
На следващо място, обърнете внимание на основните настройки на звука: първо да проверя обема и кърлежи, който може напълно да изключите звука (виж Фигура 11 ..).
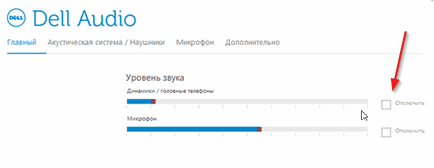
Фиг. 11. Настройки на силата на звука в Dell Audio.
Друг важен момент: необходимо е да се провери дали лаптопа идентифицира правилно приложеното устройство. Например, да поставите слушалките и лаптопа, че не се признават и не работи с тях. Резултат: Звукът в слушалките, не!
За да се избегне това - когато свържете слушалките от същия (например) бележника, обикновено тя пита дали ги е разпознал правилно. Вашата задача: да му покаже правилния звуковото устройство (с която се свързвате). Всъщност, това се случва на фиг. 12.
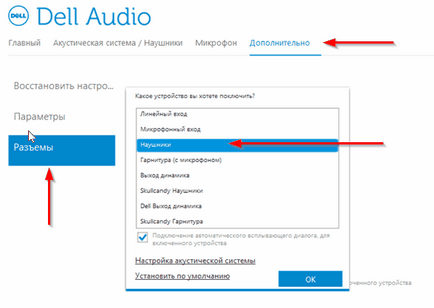
Фиг. 12. Изберете компонента, свързан към бележника.
Причина №4: деактивиране на звуковата карта в BIOS
В някои лаптопи в настройките на BIOS, можете да изключите звуковата карта. Така че едва ли можете да чуете звука от мобилния си телефон "приятел". настройките на BIOS понякога може да бъде "случайно" се променили некадърни действия (например, когато инсталирате Windows не се изживява потребителите често се променят не само това, което ви трябва.).
Действия за:
2. Тъй като настройките в BIOS варират в зависимост от производителя, а след това даде универсални инструкции доста трудно. Аз препоръчвам да дойдат във всички раздел и провери всички елементи, които съдържат думата "Audio". Така например, в лаптопи Asus имат раздела Разширени. които трябва да бъдат превърнати в Активирано режим (т.е. включен) High Definition аудио линия (вж. фиг. 13).
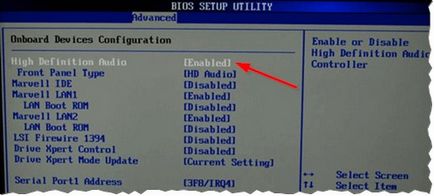
Фиг. 13. лаптоп Asus - настройки BIOS.
3. След това запазете конфигурацията (обикновено F10 ключ) и да излезете от Бойците (бутон Esc). След рестартиране на лаптопа - звукът трябва да се появи, ако причината подготвяха в BIOS.
Аз препоръчвам да го направите:
- първо премахнете всички стари кодеци от системата напълно;
- По-нататък се рестартира лаптопа;
- преинсталирате едно от предложенията по-долу набори (намерите връзката) в своя разширен режим (като по този начин имате в системата ще бъде на всички най-необходимите кодеци).


Причина №6: проблем със звукова карта
Последно от това, което аз исках да остана в тази книга - това е проблемът с звукова карта (може да се повреди с остри скокове на електроенергия (например, мълния или заваряване)).
Ако това се случи, тогава, по мое мнение, най-добрият вариант - да се използва външна звукова карта. Тези карти са вече на разположение за цената (особено ако си купите във всеки магазин китайски. Най-малкото, че е много по-евтино, отколкото търсенето на "дом") и е компактно устройство с размерите на малко повече от обичайното стик. Един от тях външна звукова карта е показана на фиг. 14. Между другото, картата често осигурява звук много по-добре, отколкото вградената карта в лаптопа си!

Фиг. 14. Външно звук за лаптоп.
- Оптимизиране на Windows 10

- Ако компютърът ви се забавя ...

- Utilities за ускоряване на вашия компютър
- Как да смените паролата на Wi-Fi рутер

- Тих звук на вашия компютър, лаптоп

- Няма звук на компютъра

- Лаптопът не е свързан с Wi-Fi.

- Компютърна не вижда външен твърд диск

- Компютърна не вижда карта с памет

- Бойците не вижда светкавицата обувка
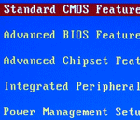
- Как да създадете презентация от нулата.
